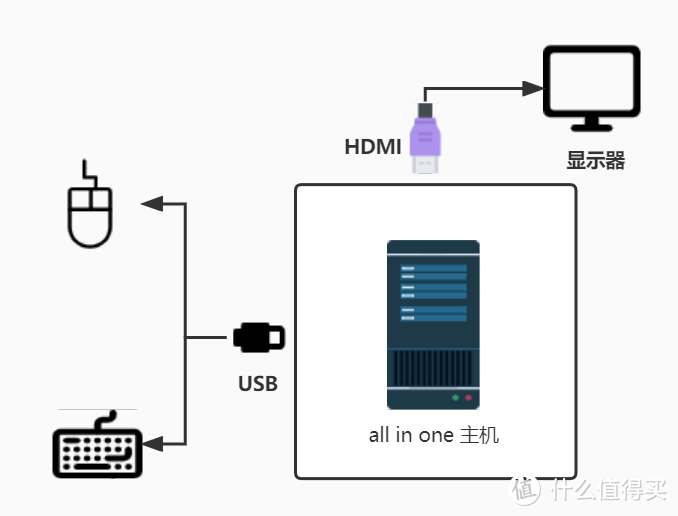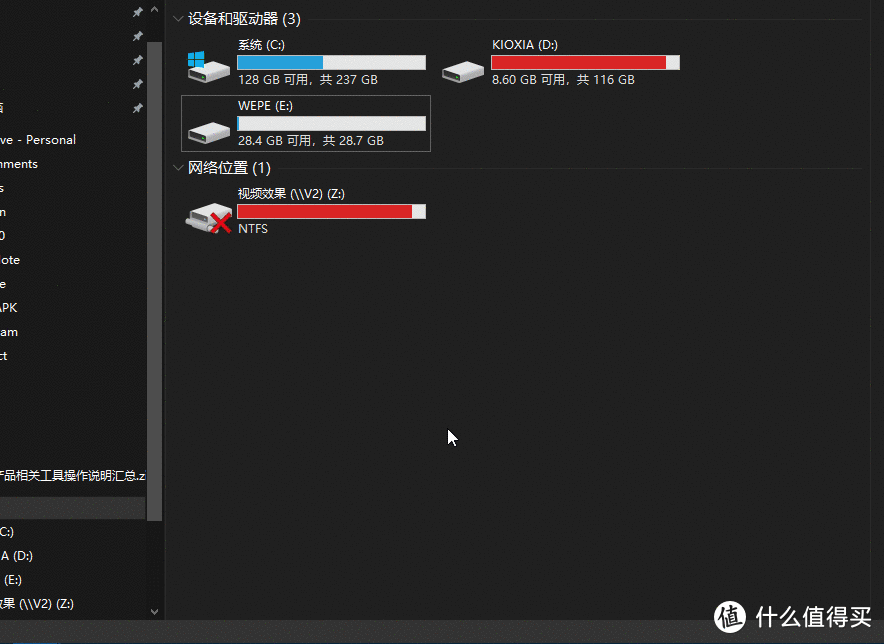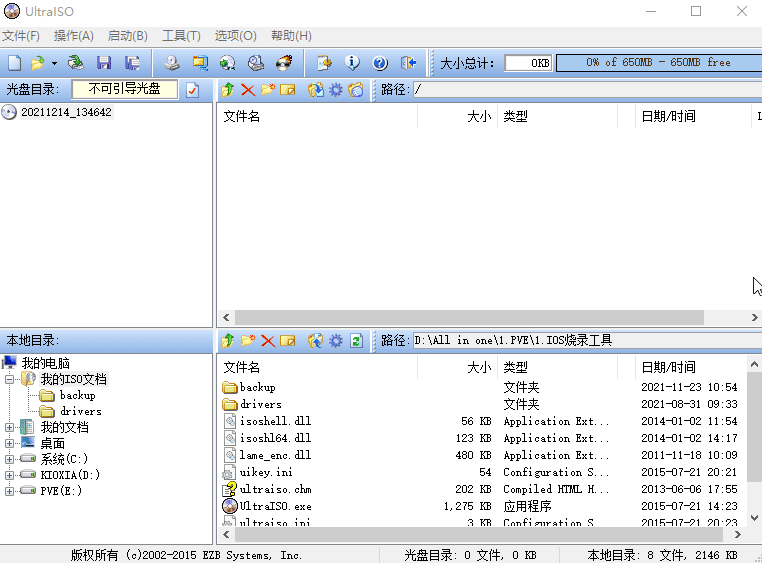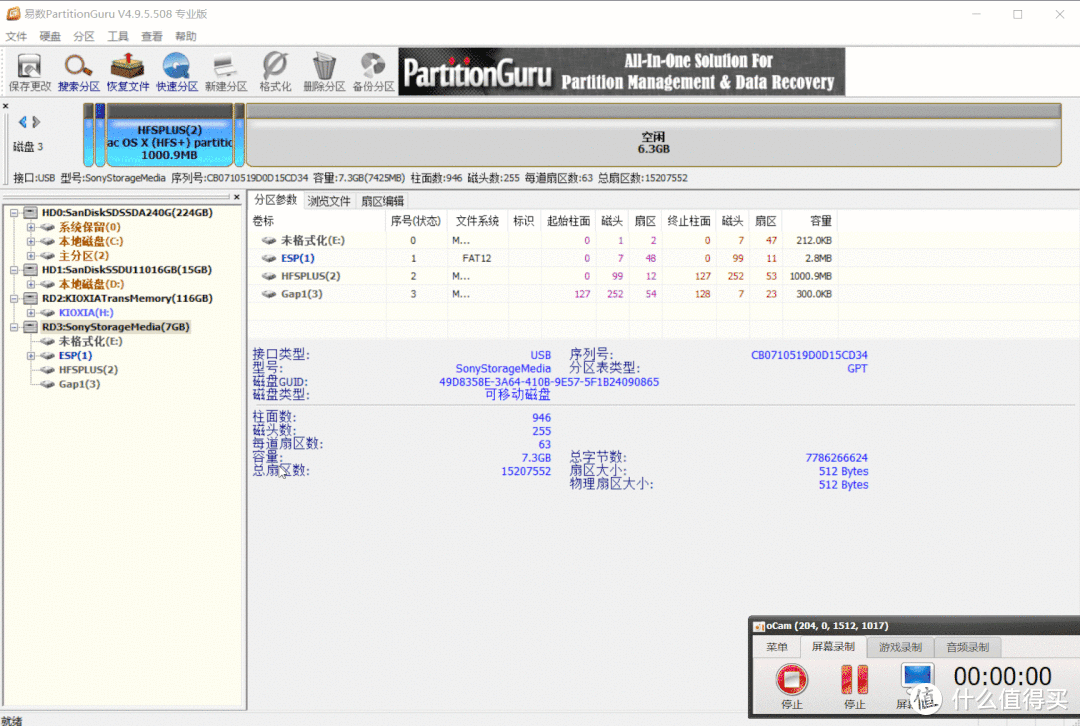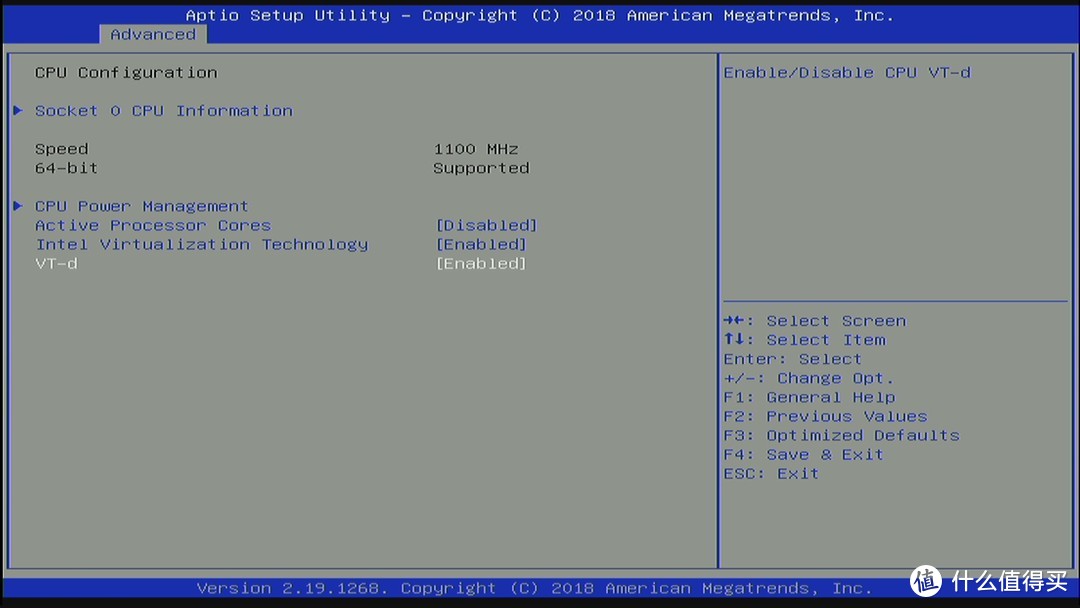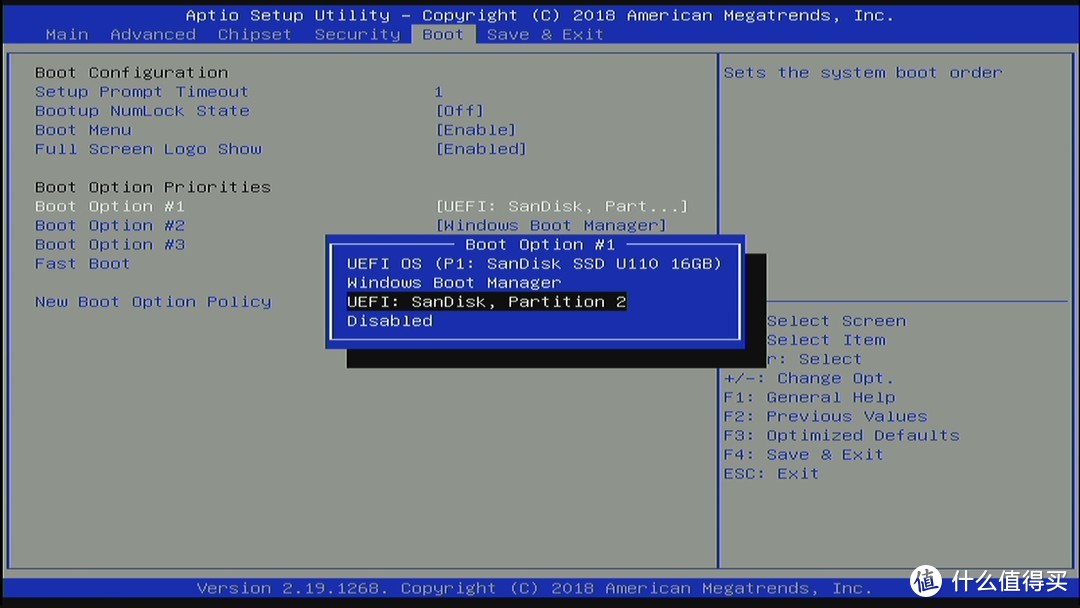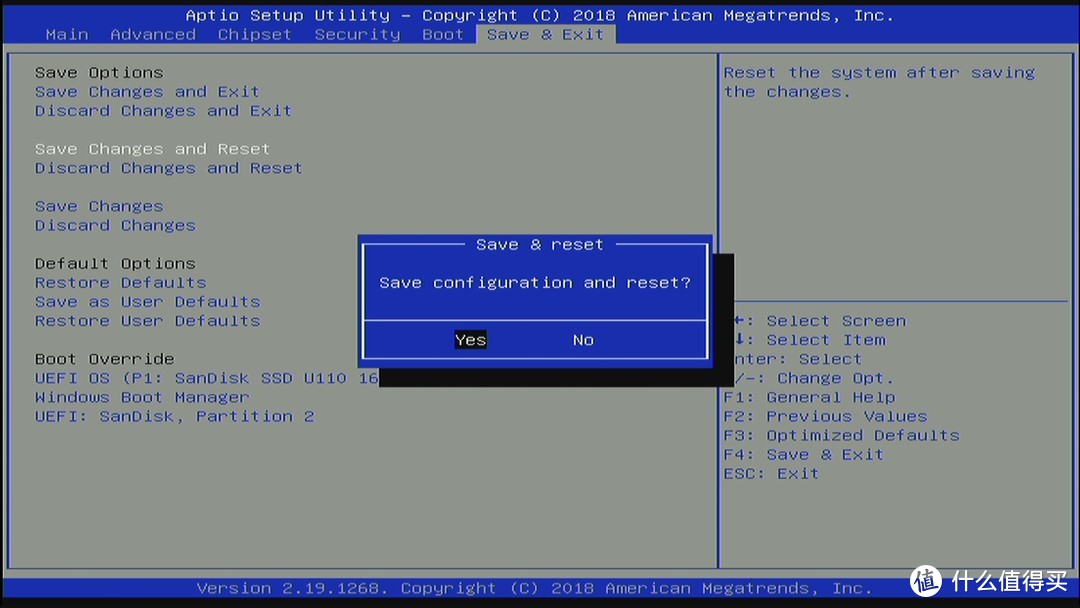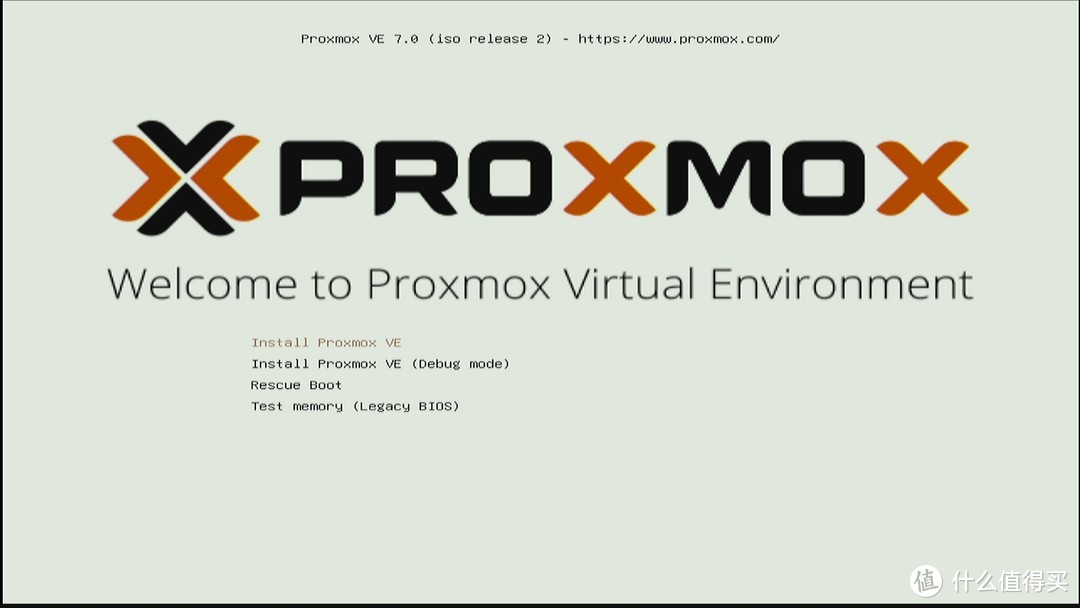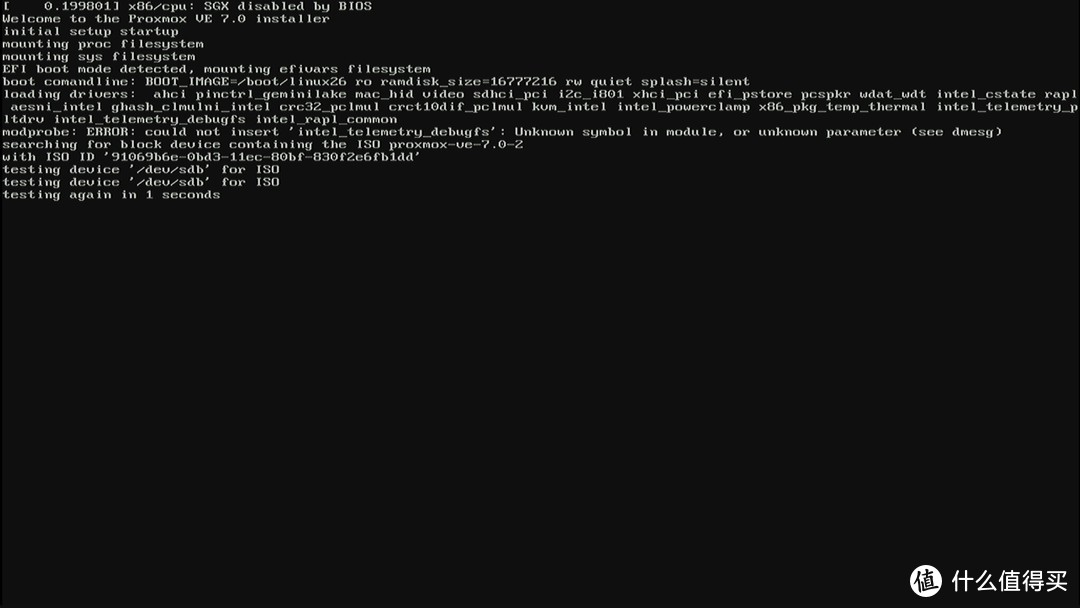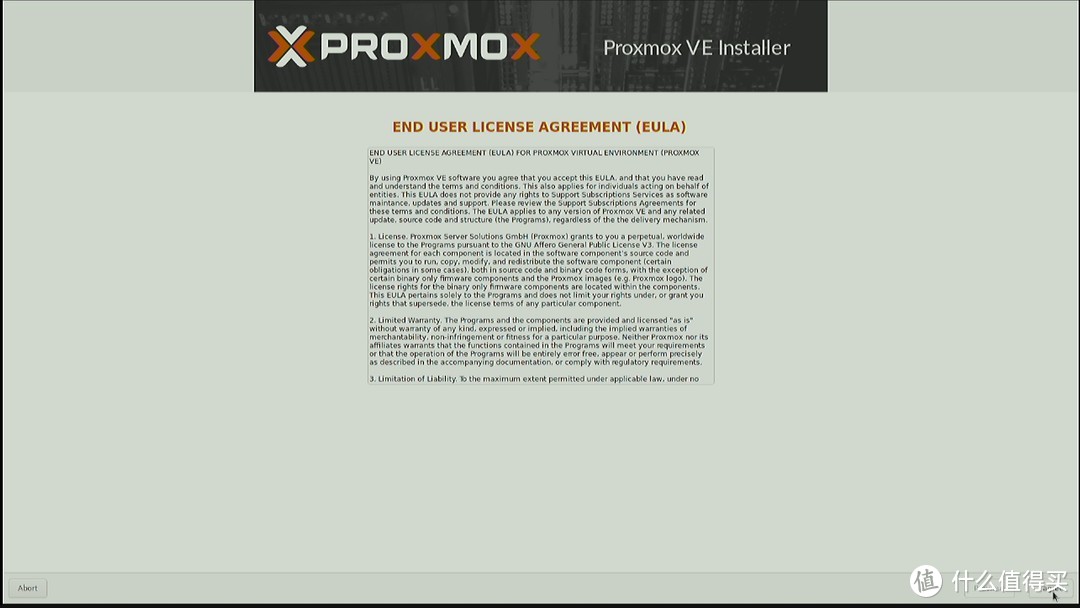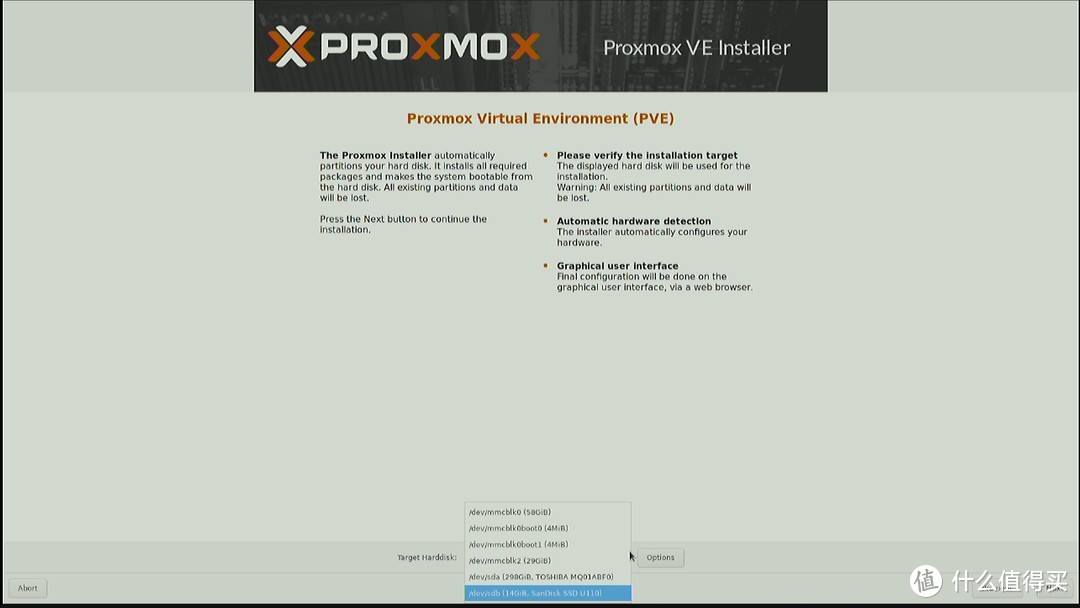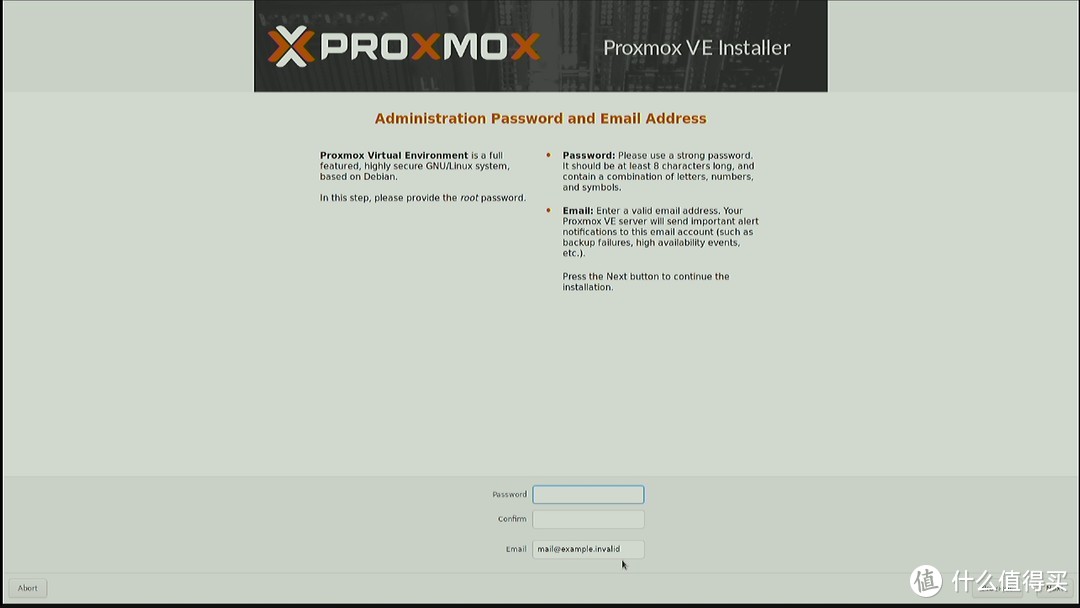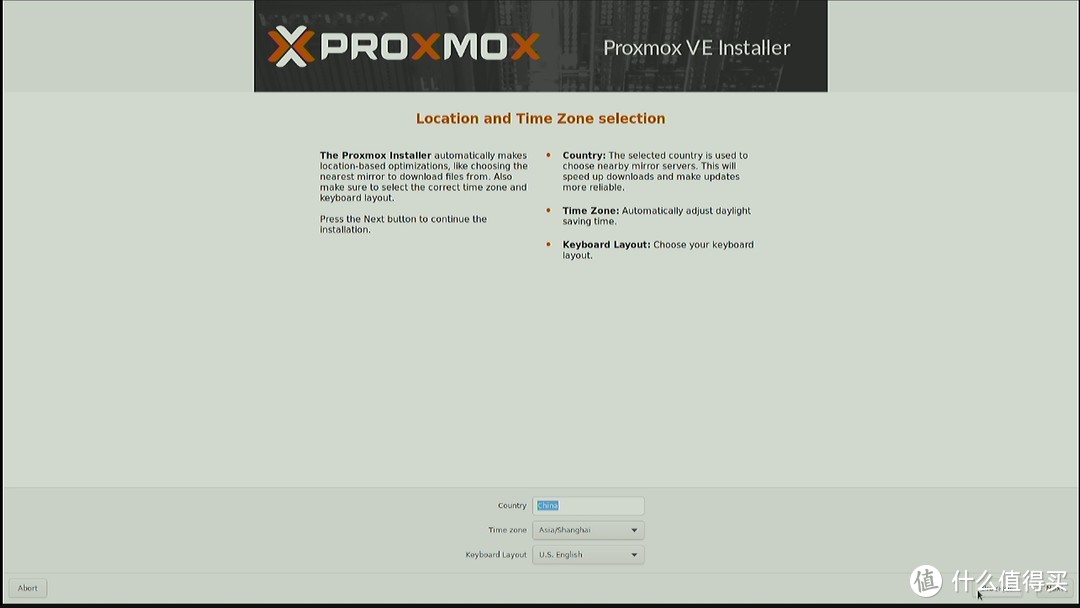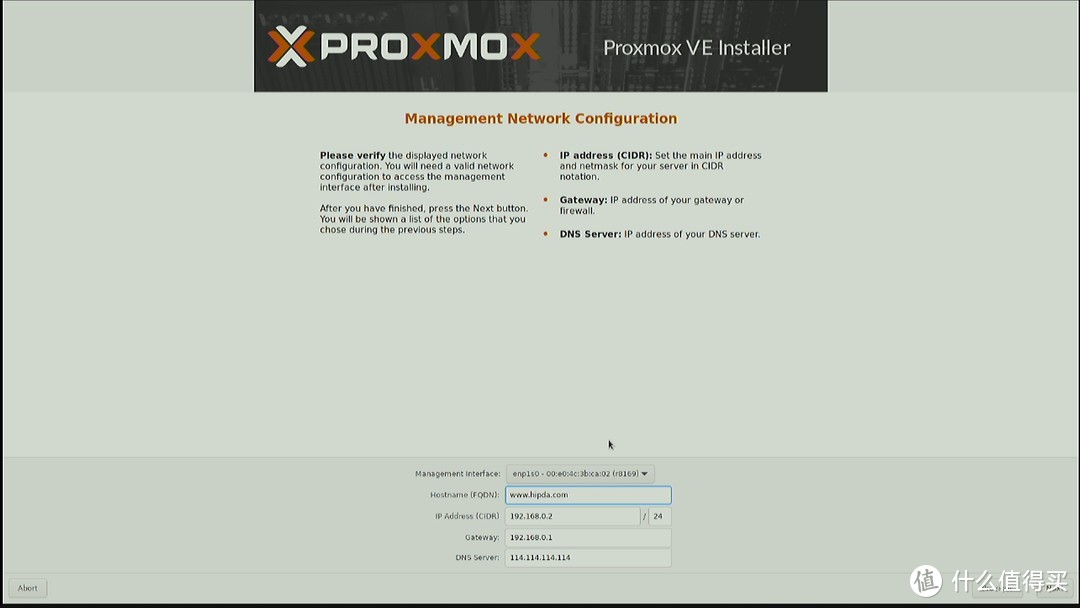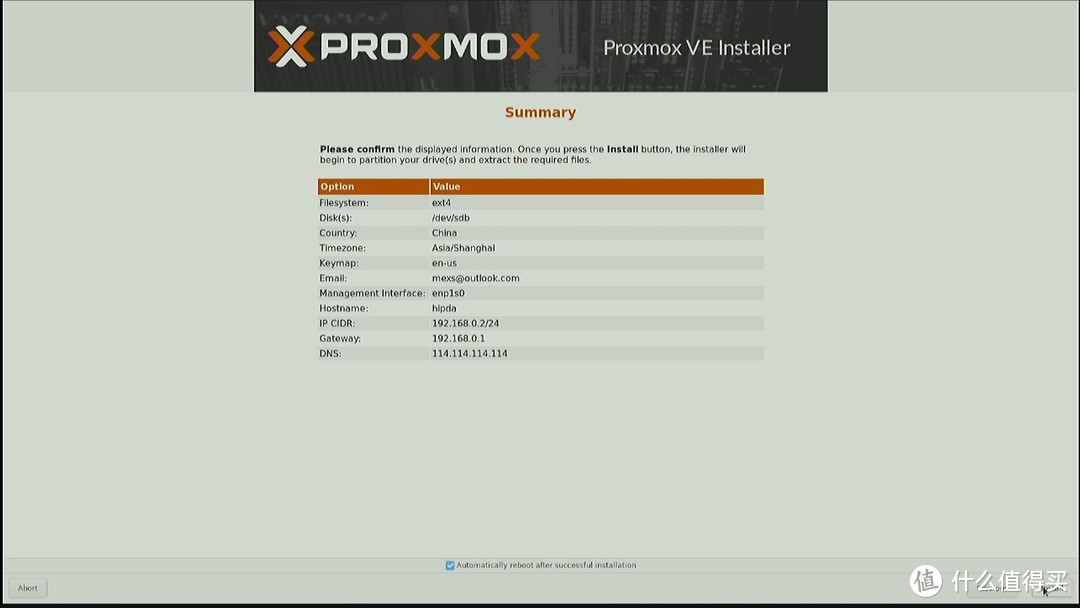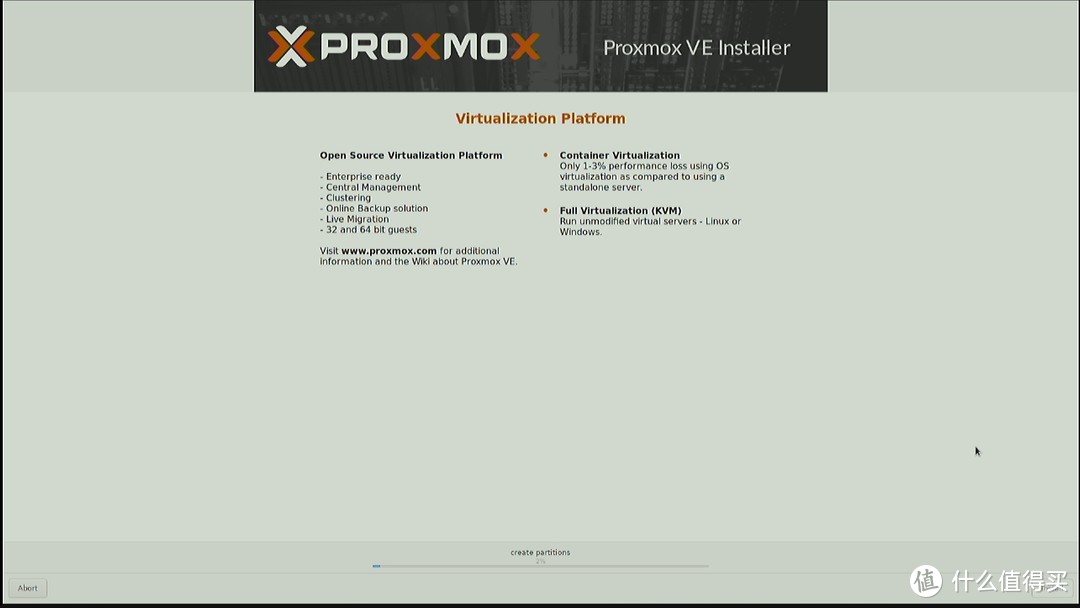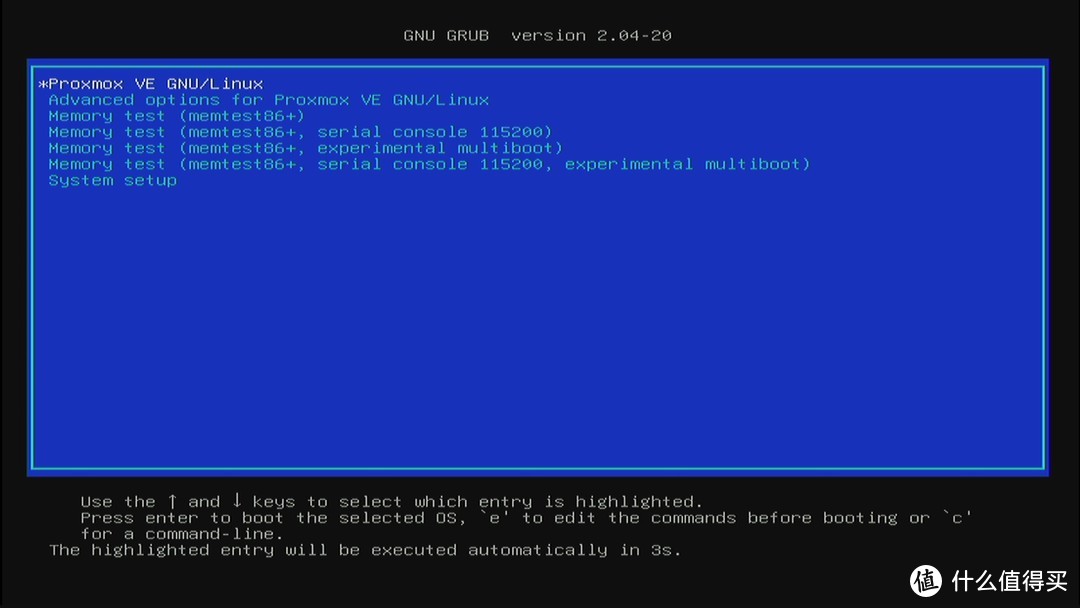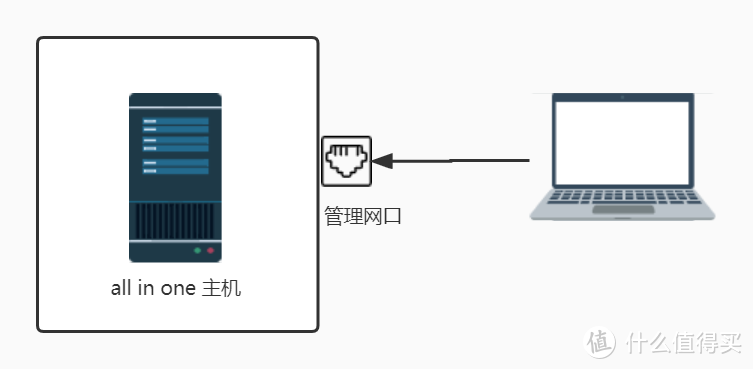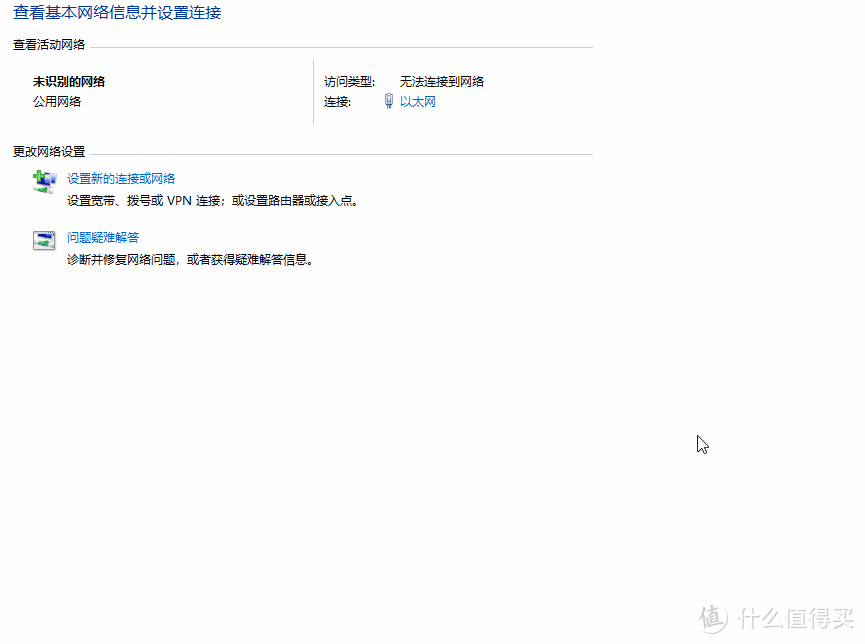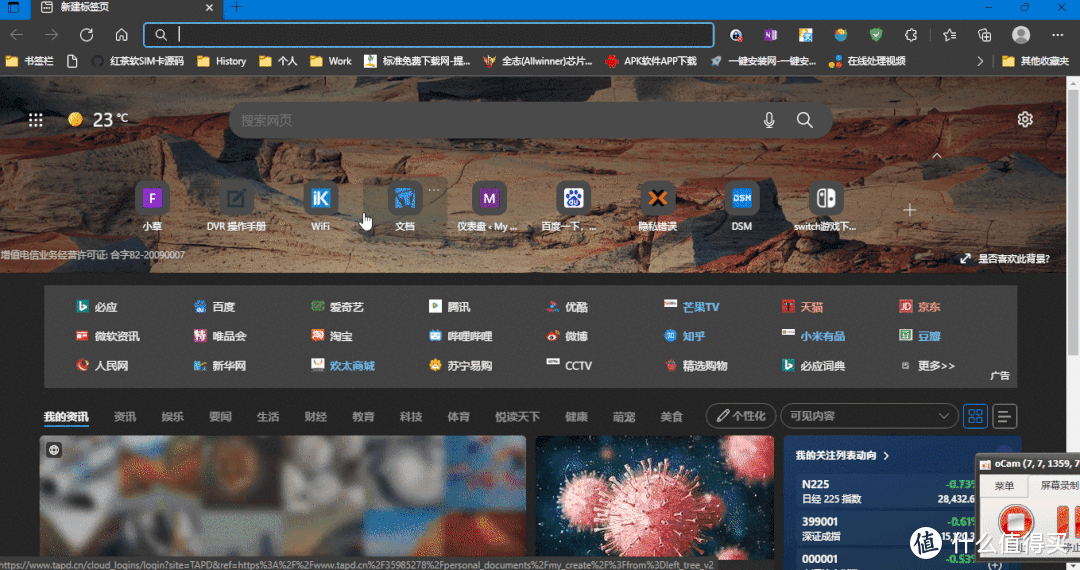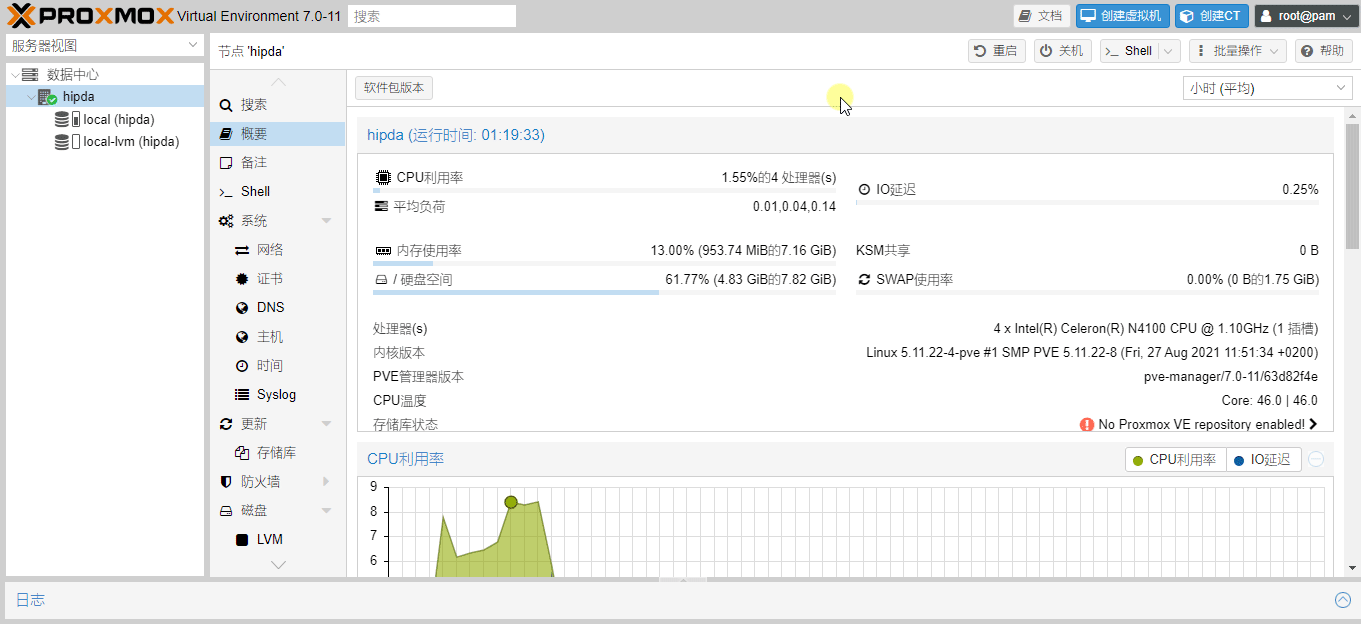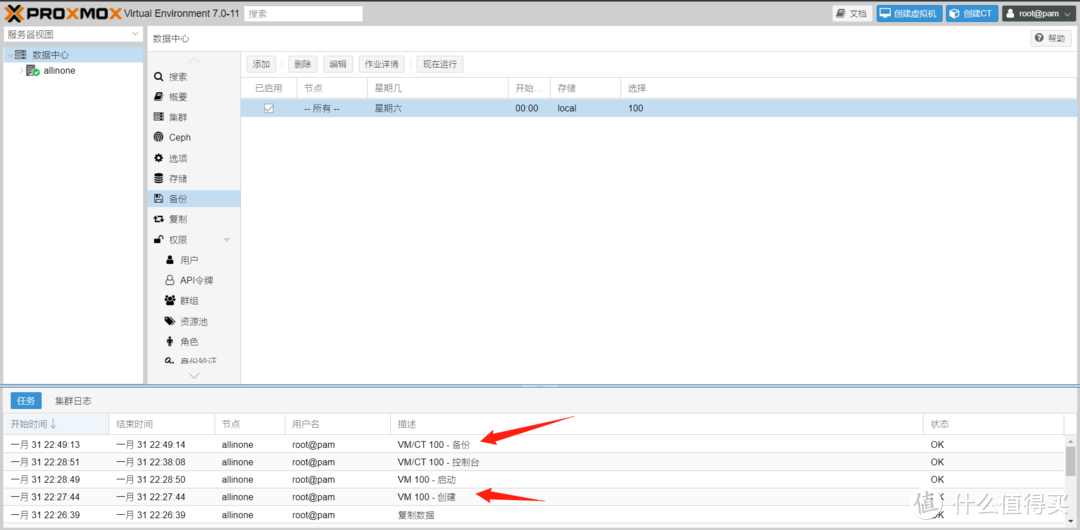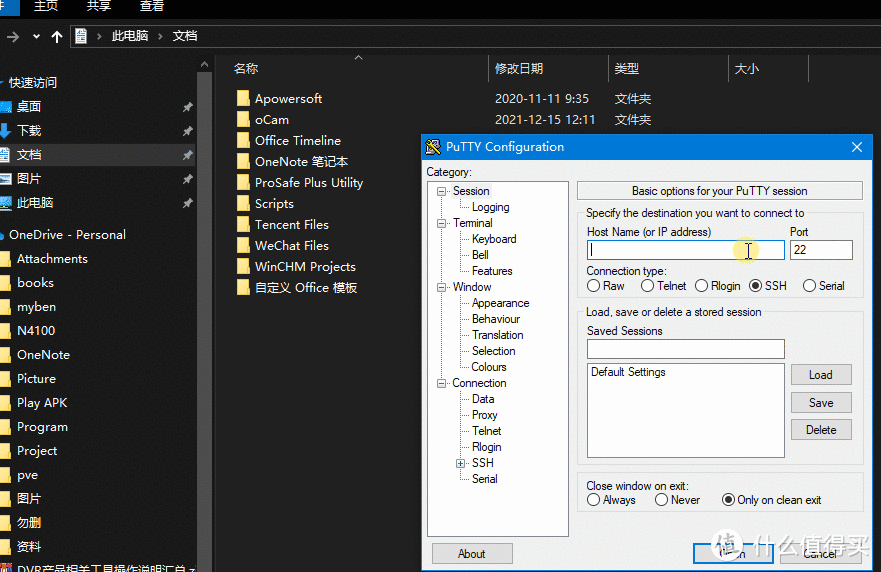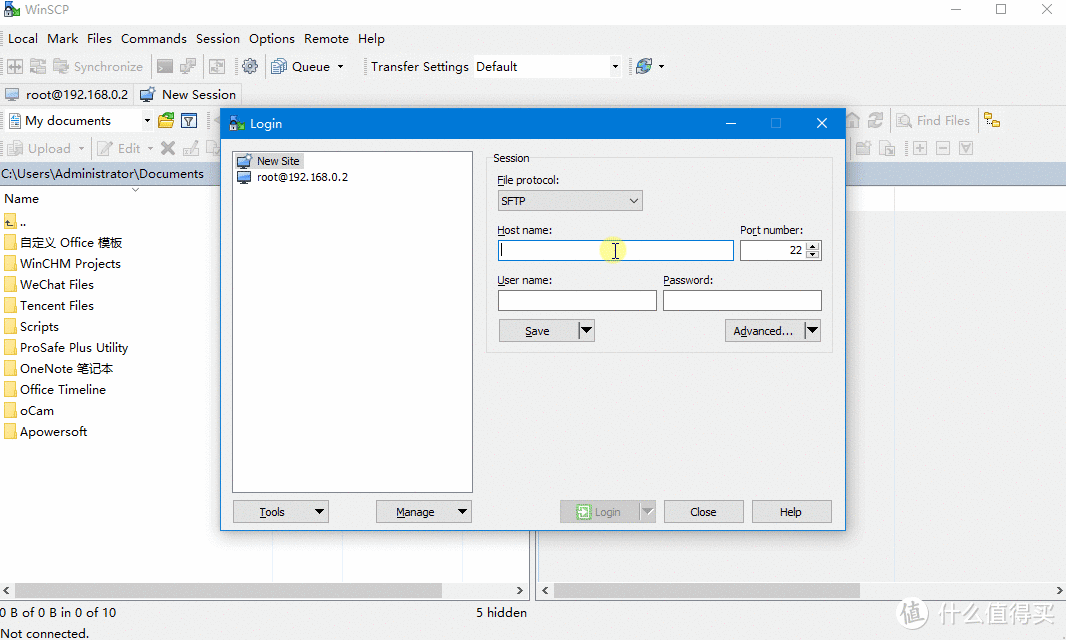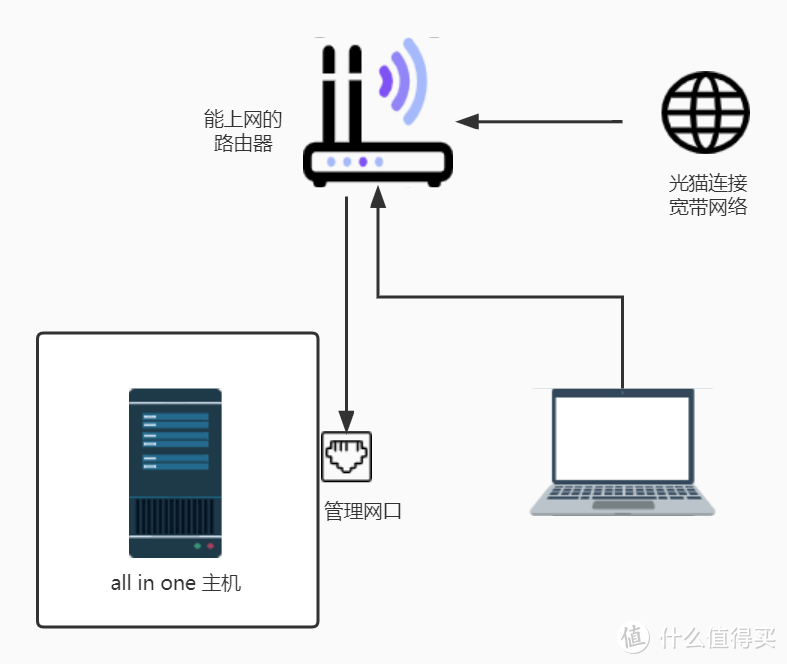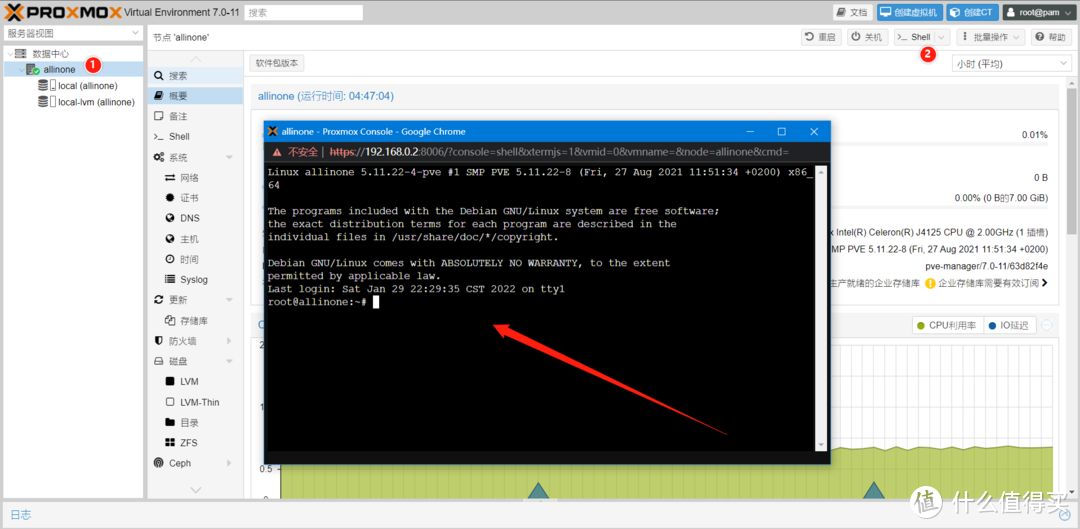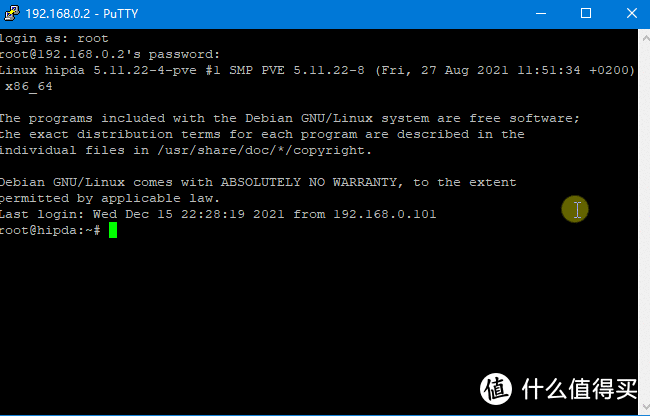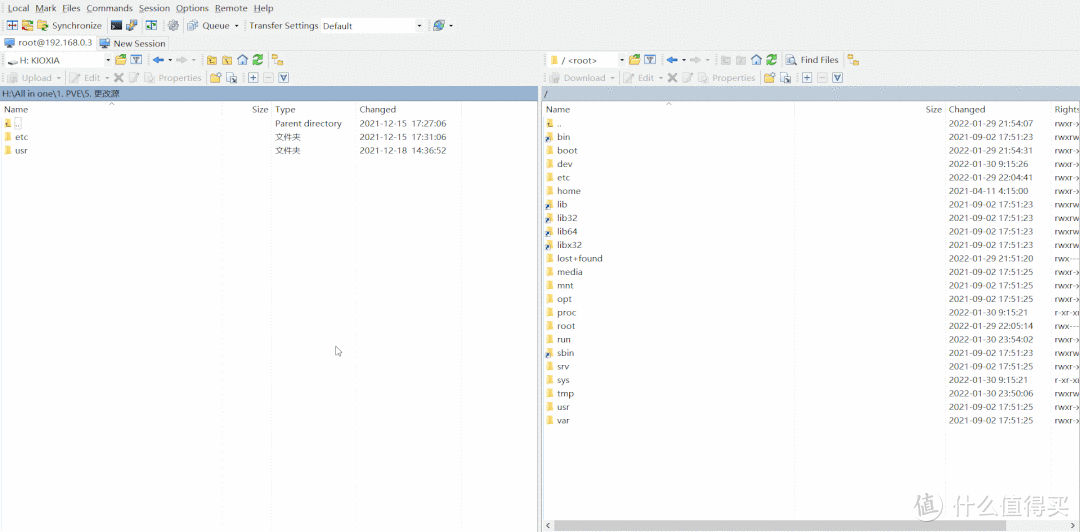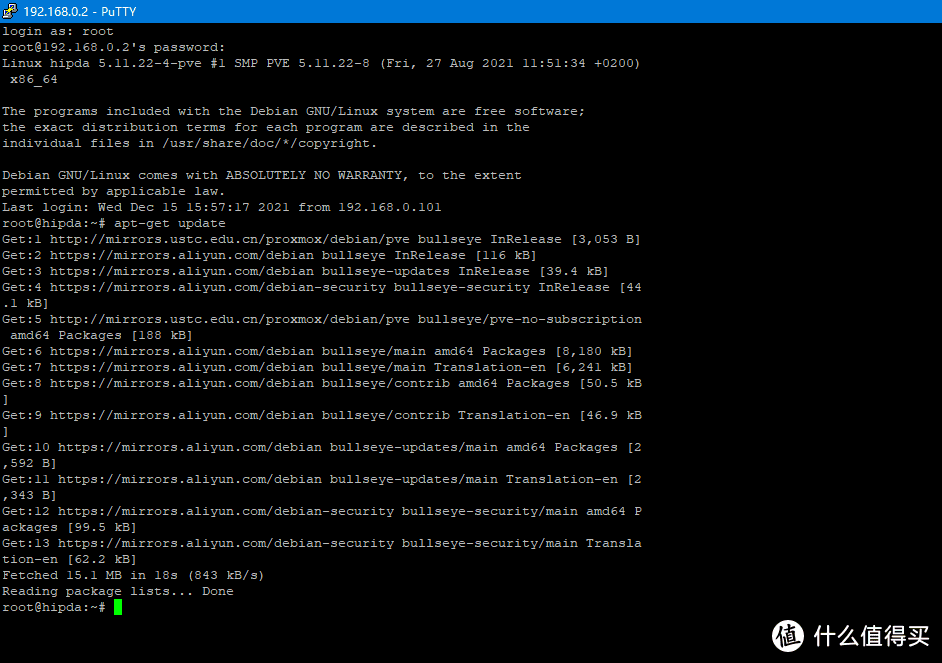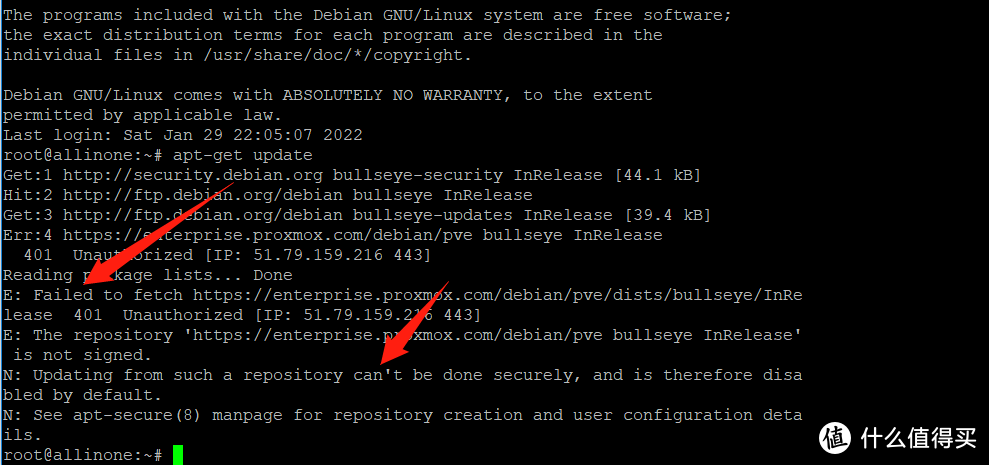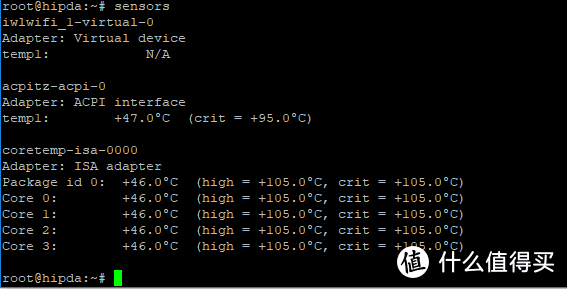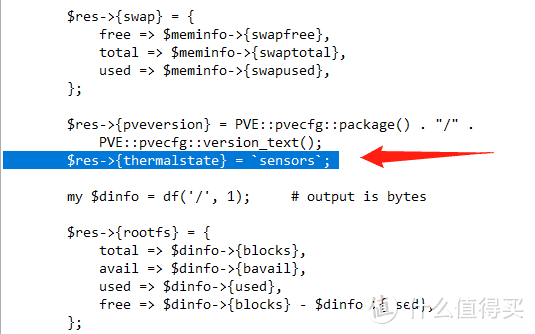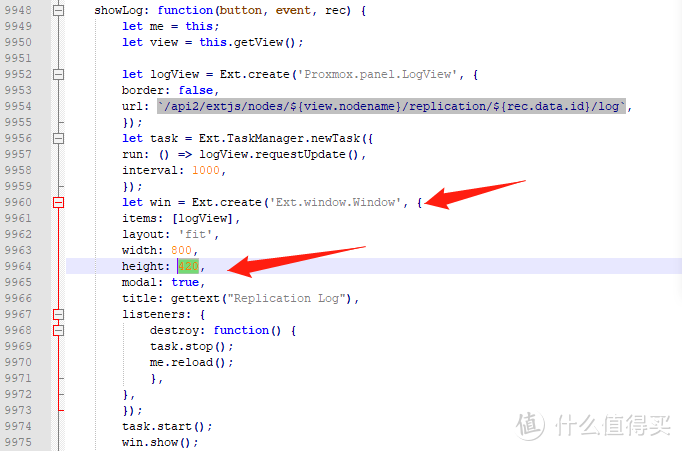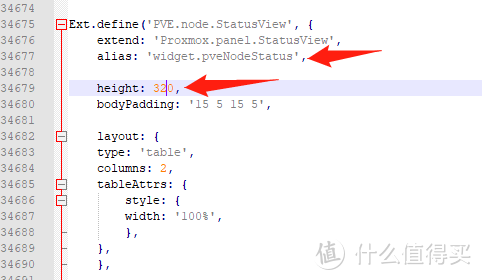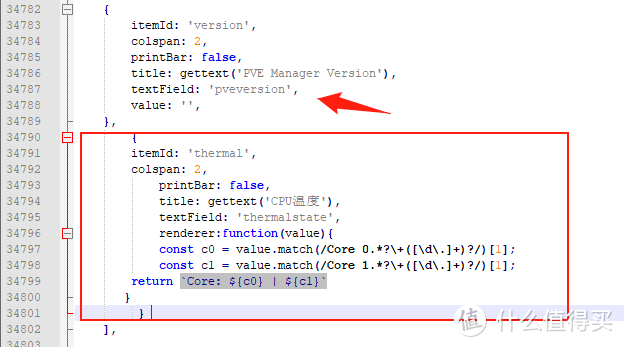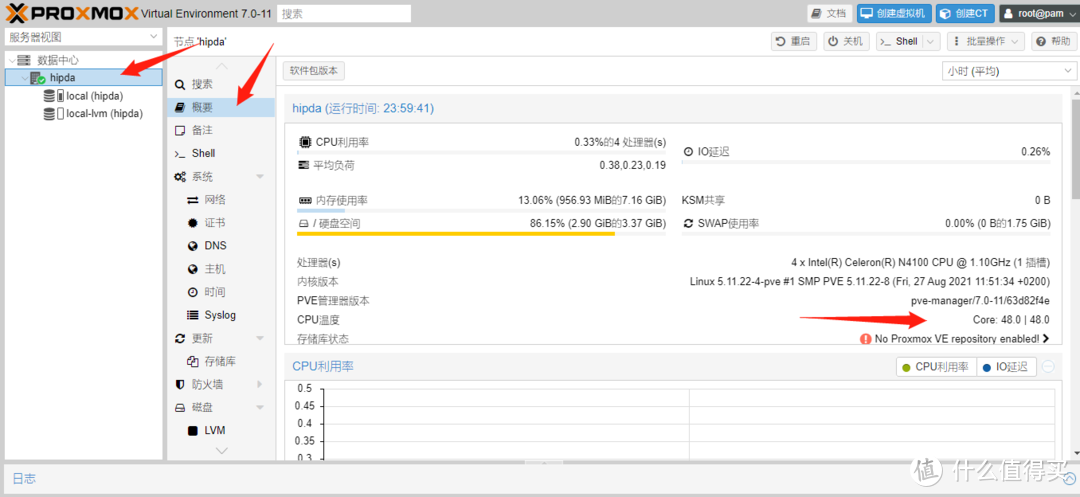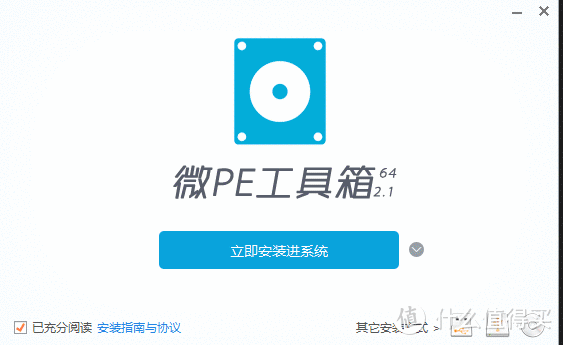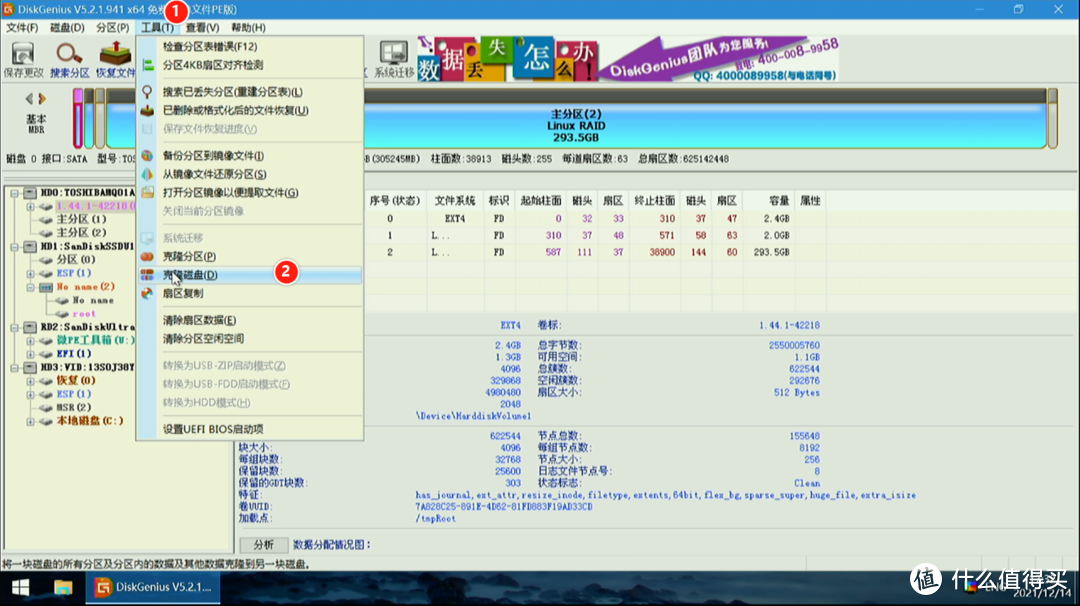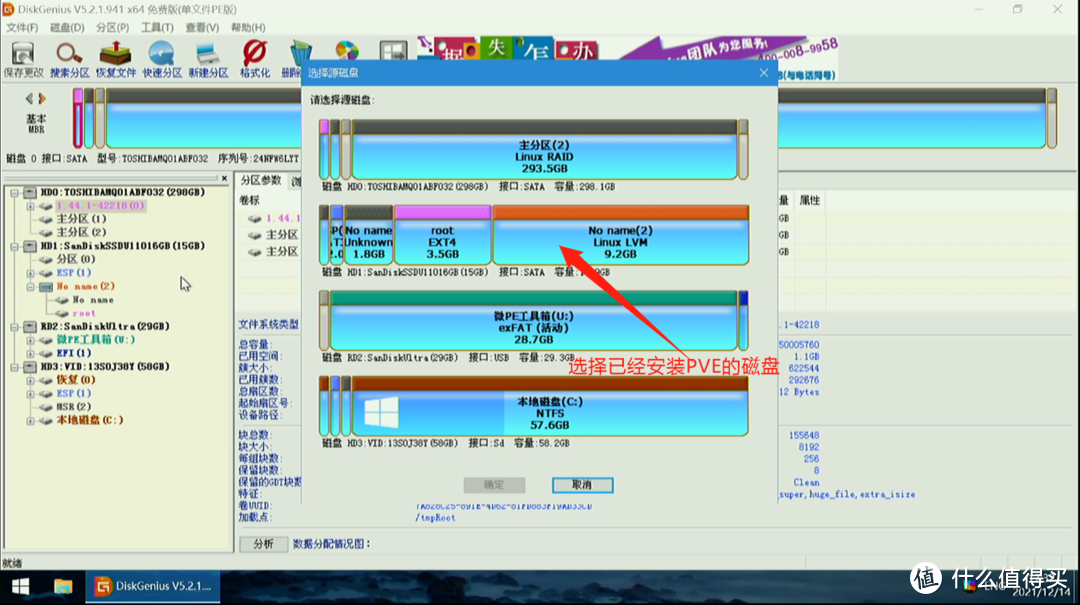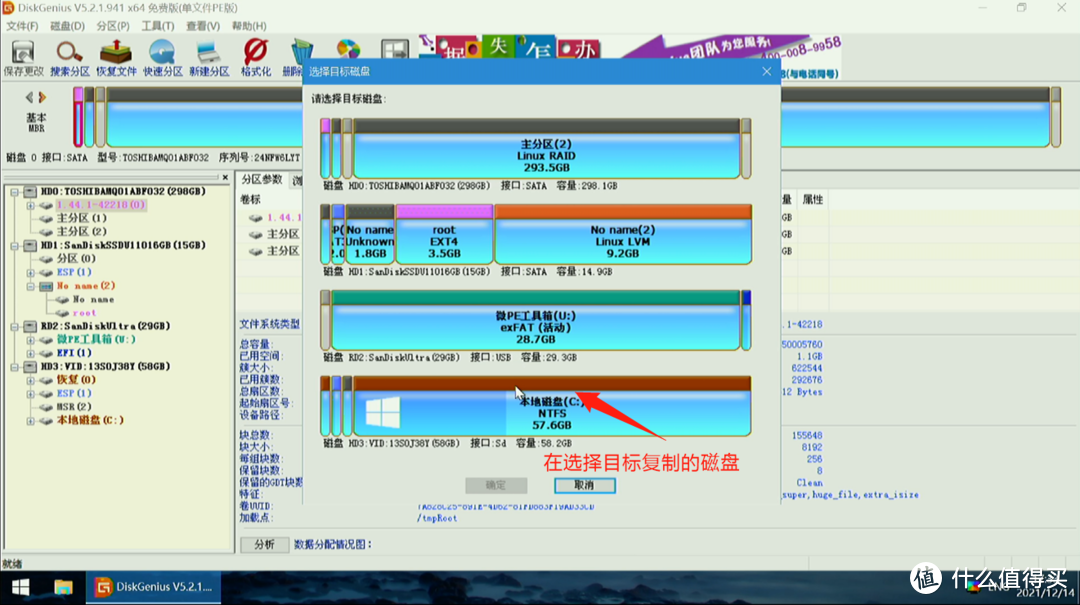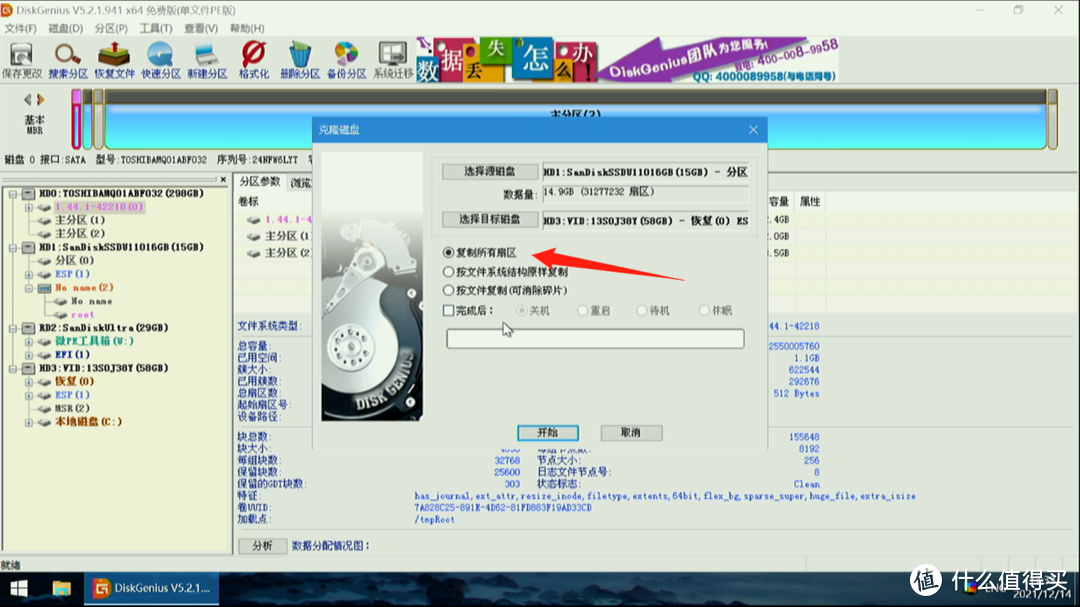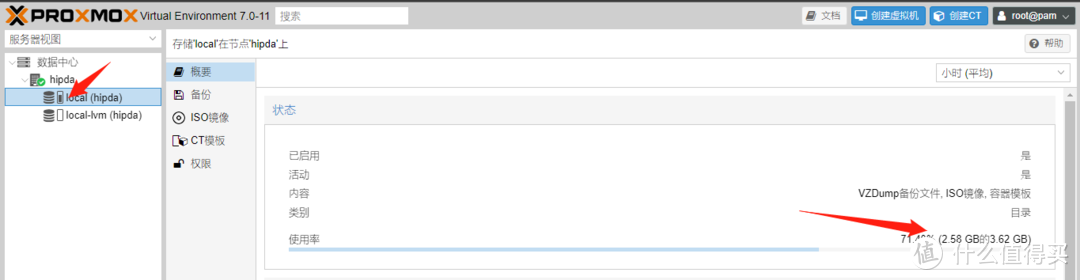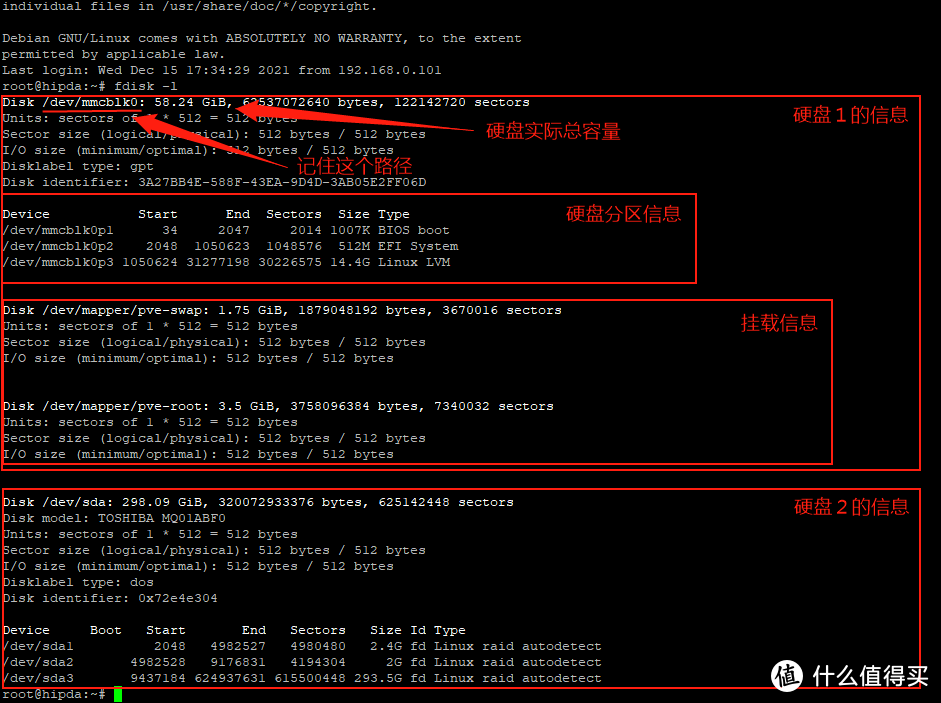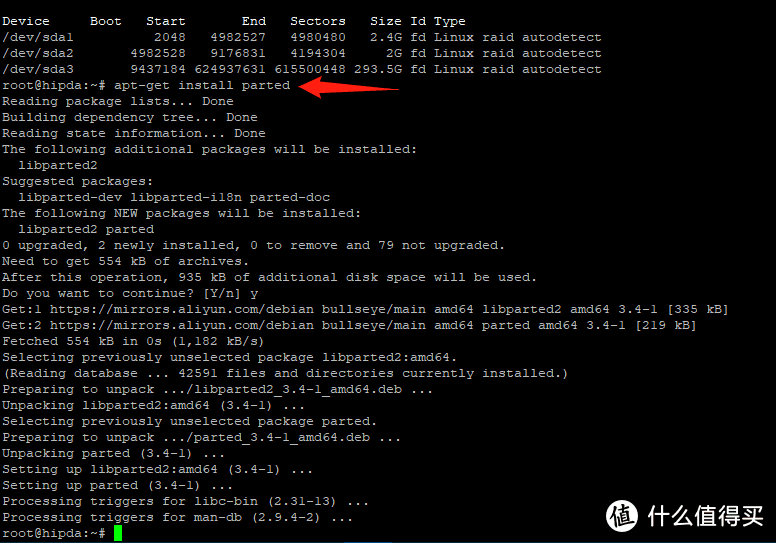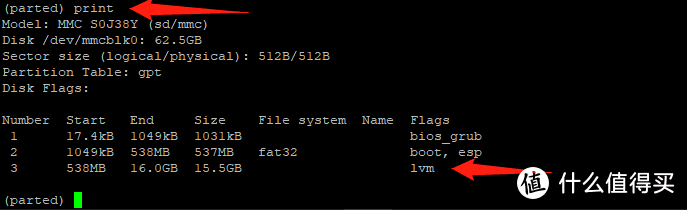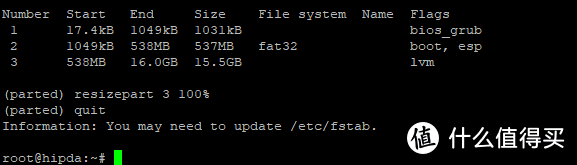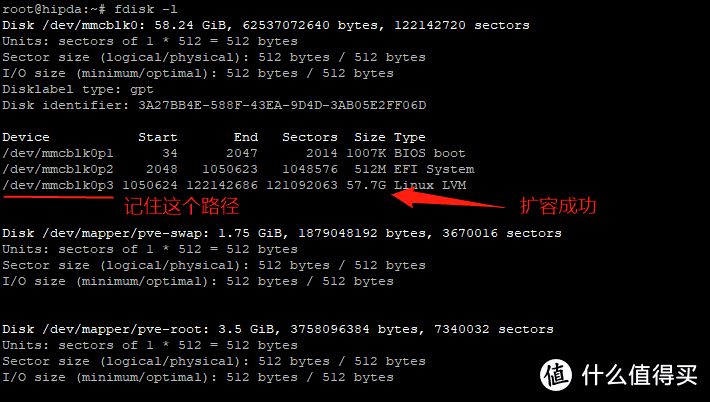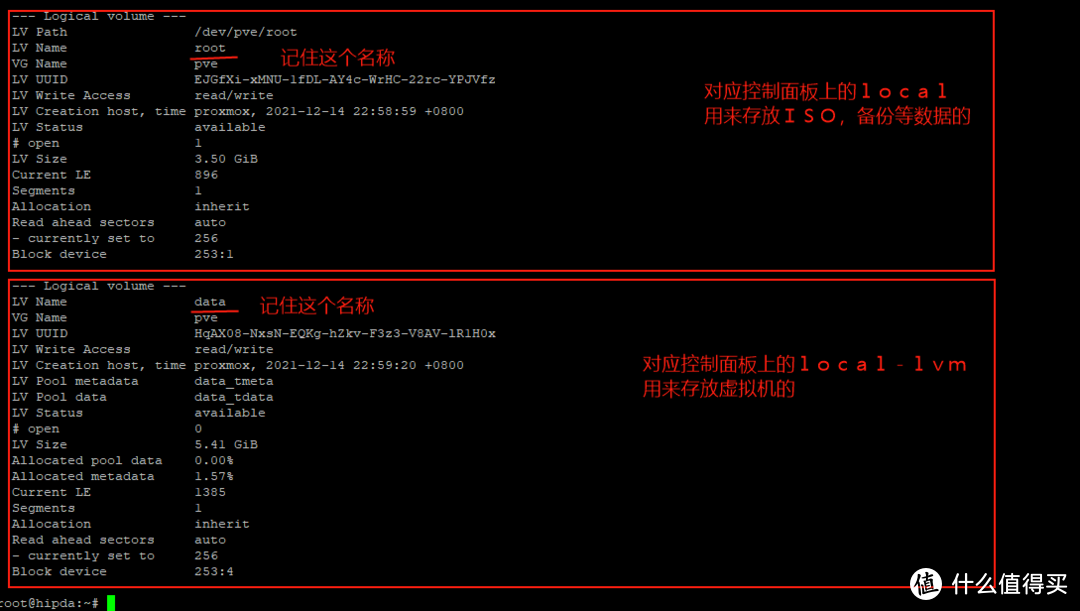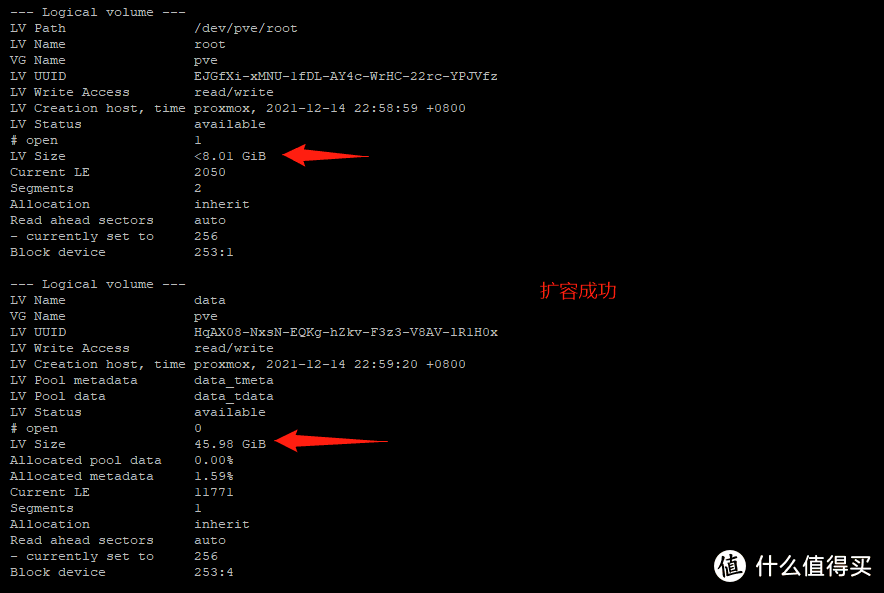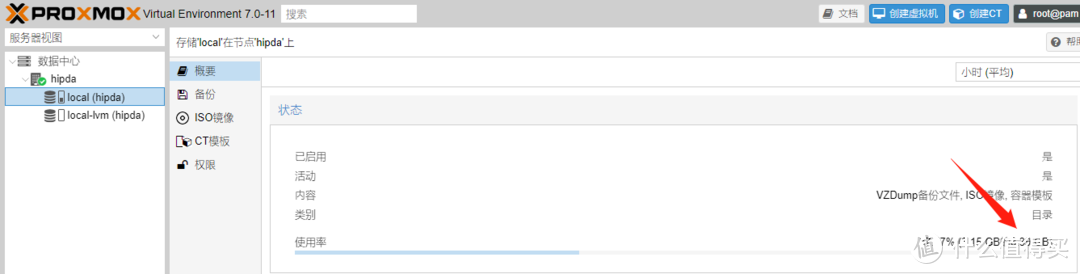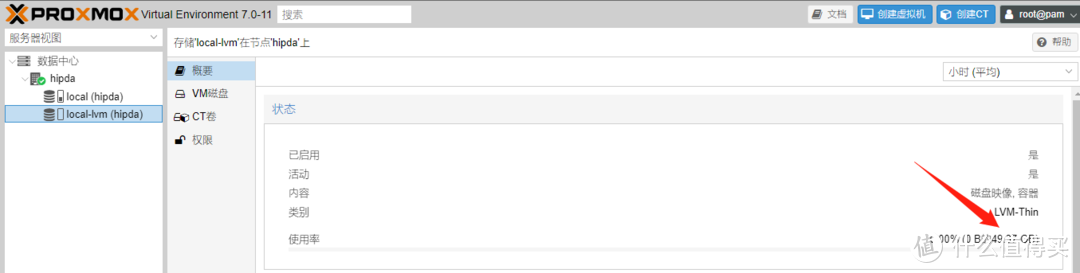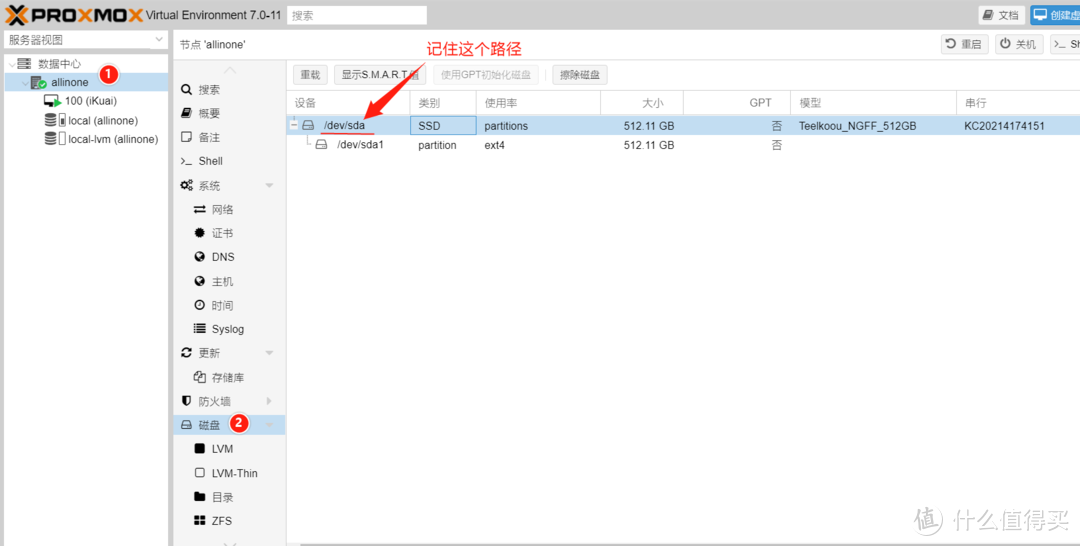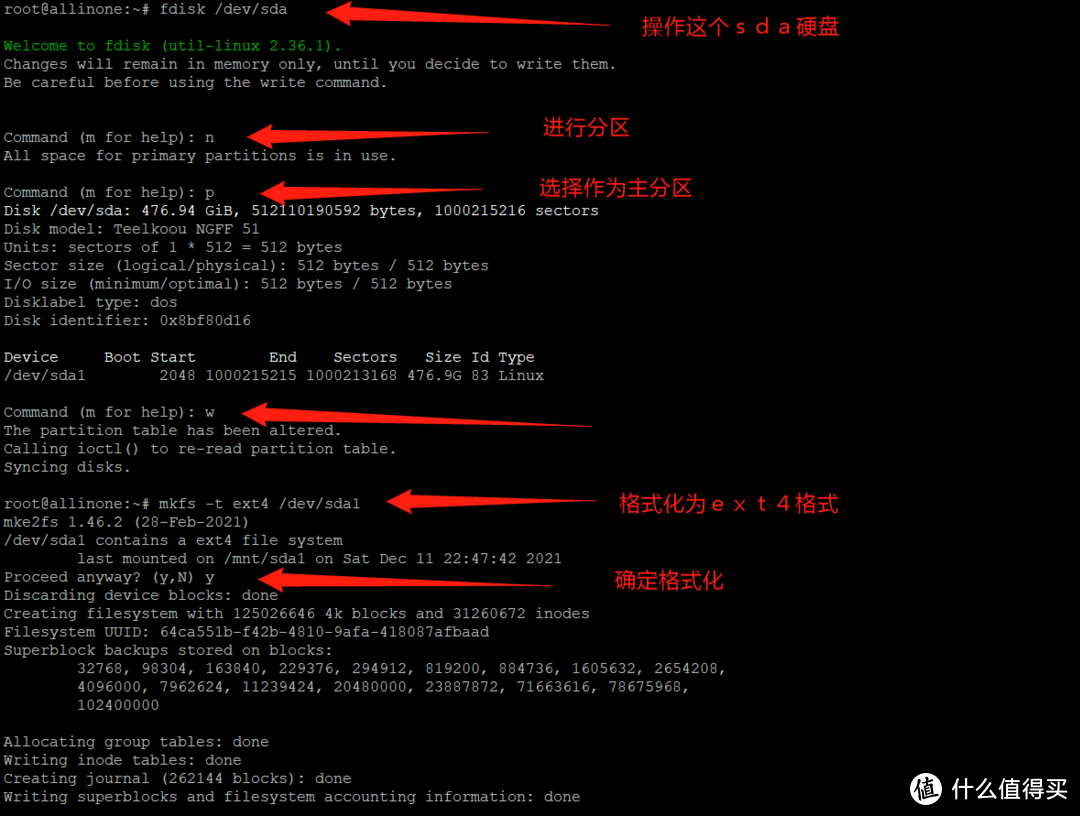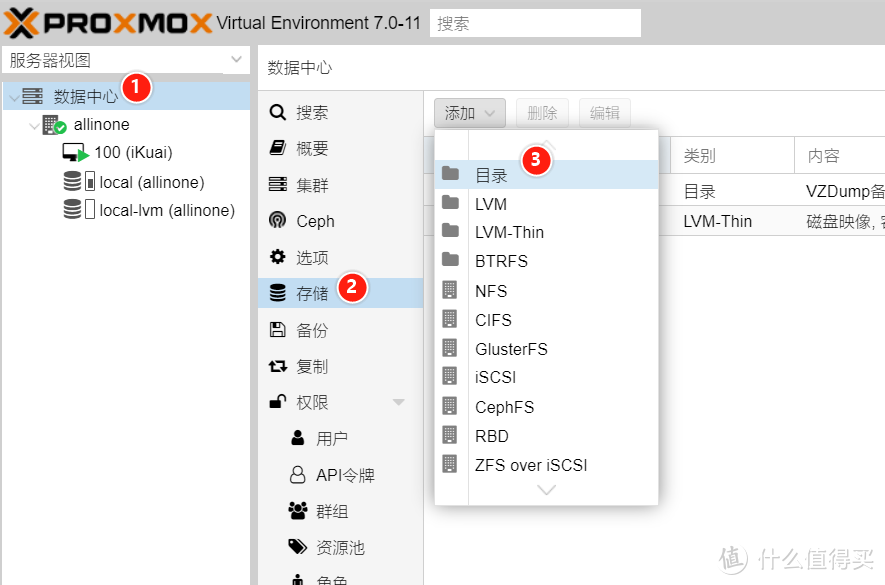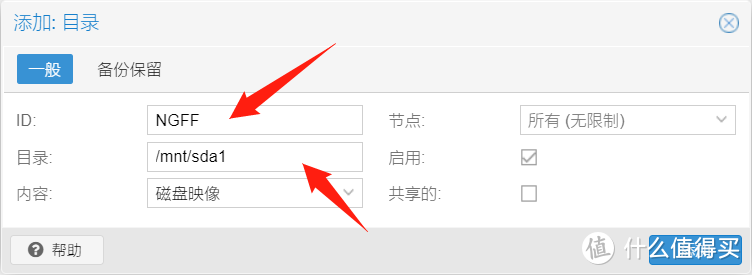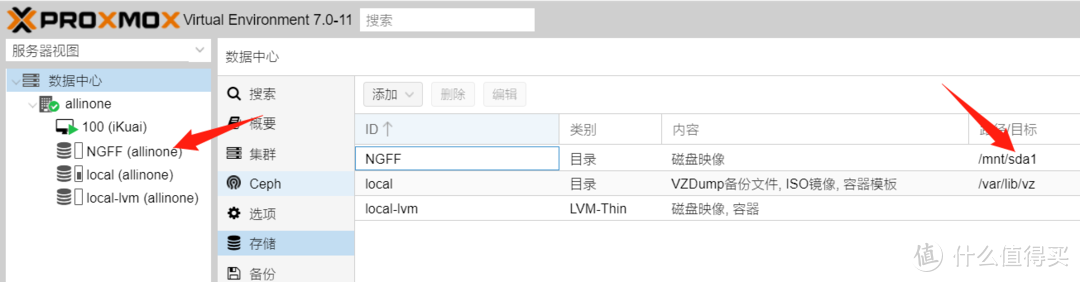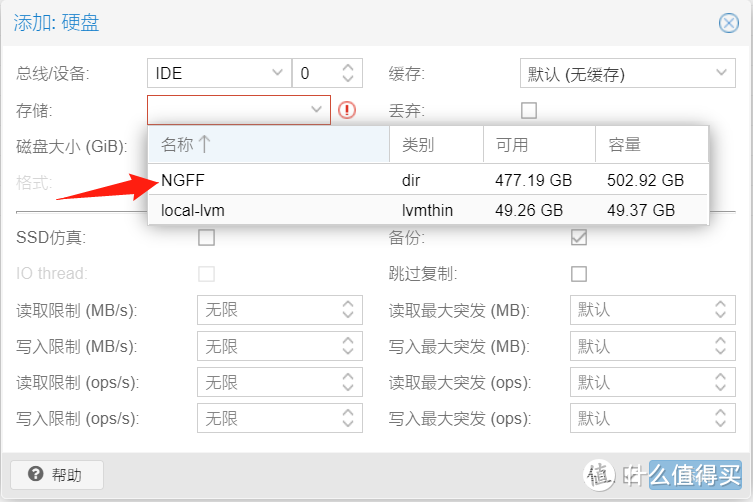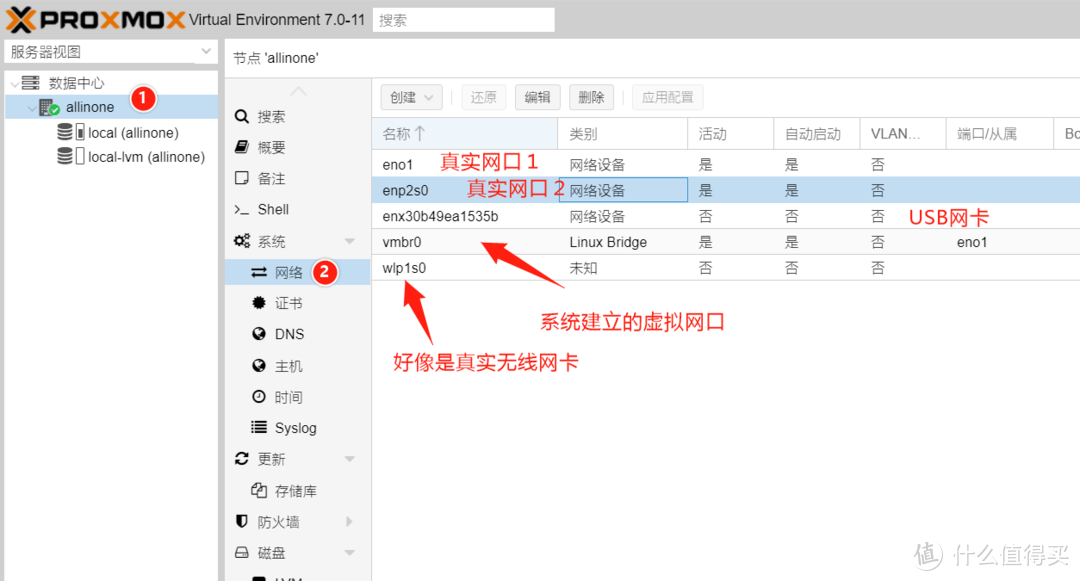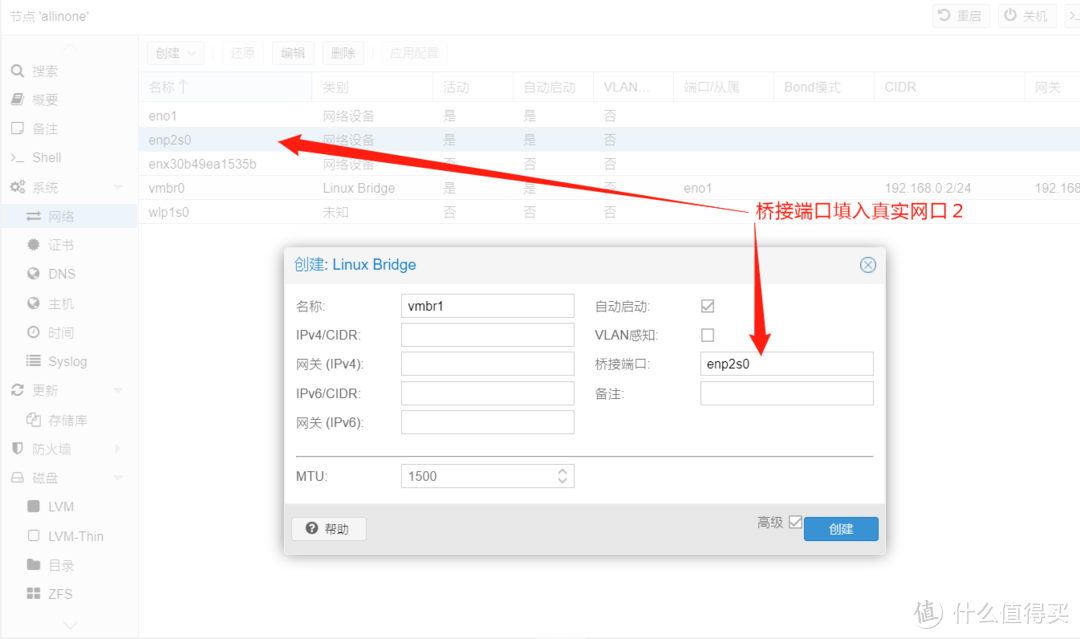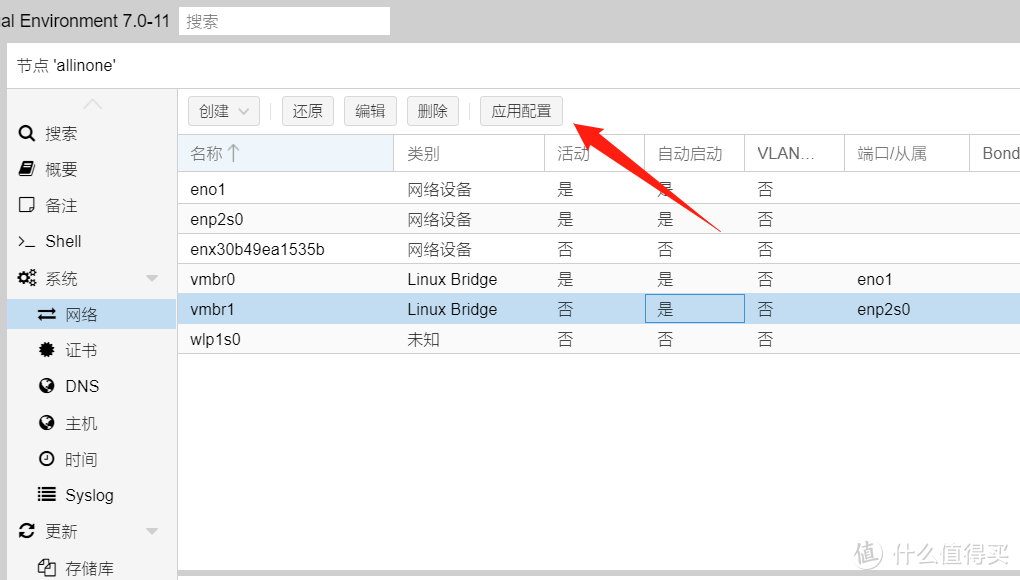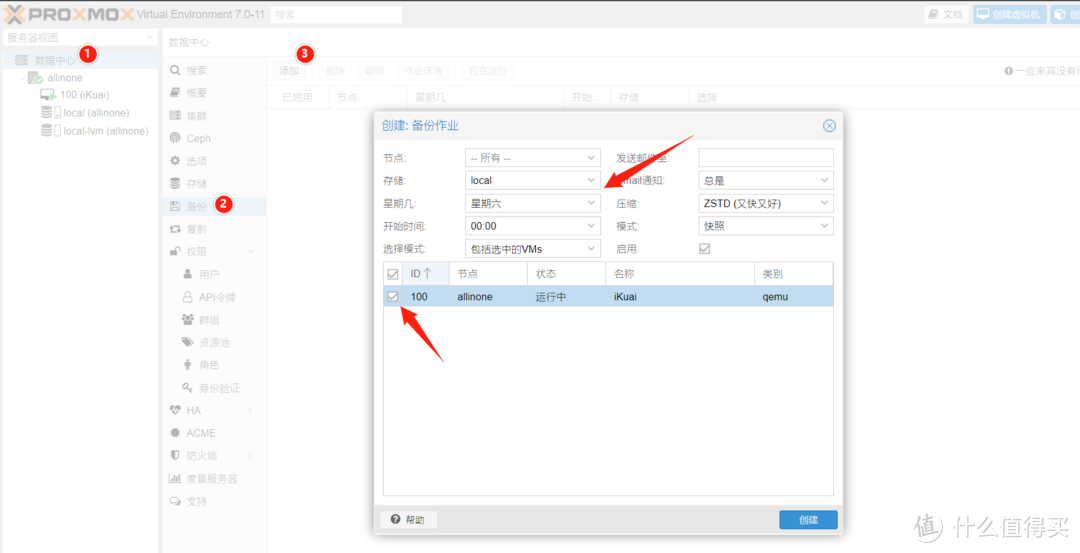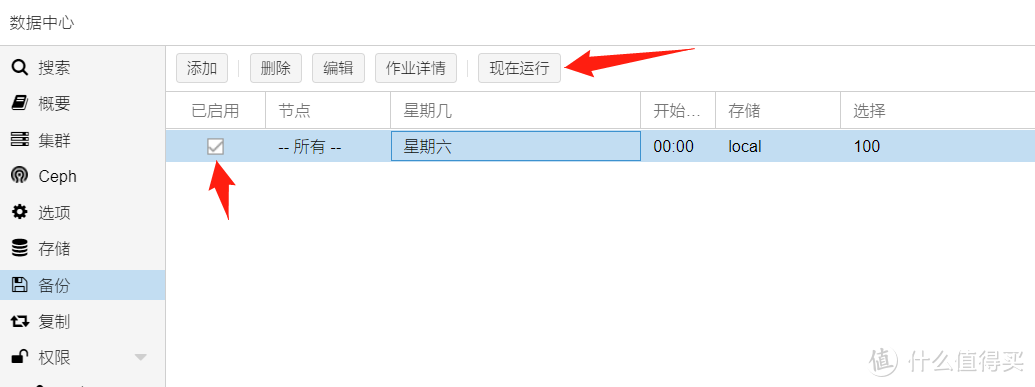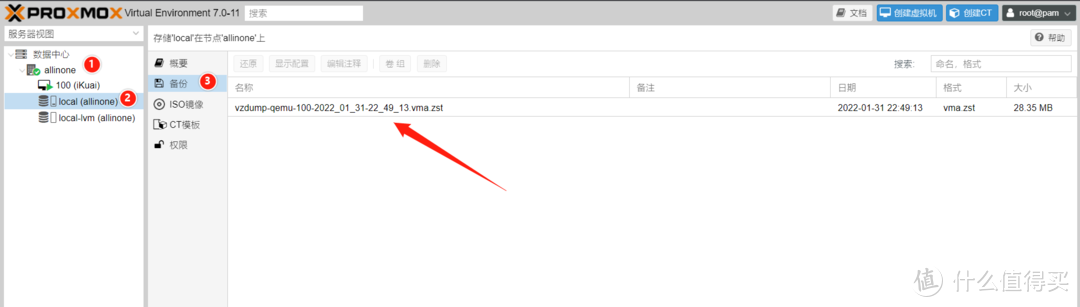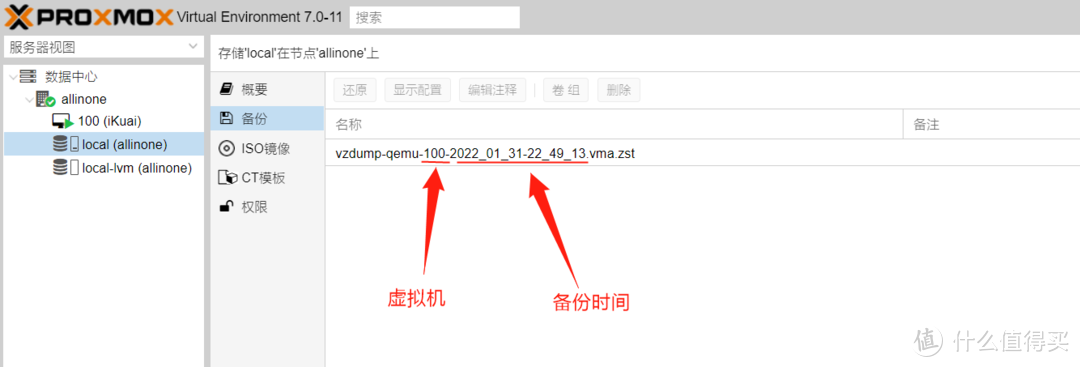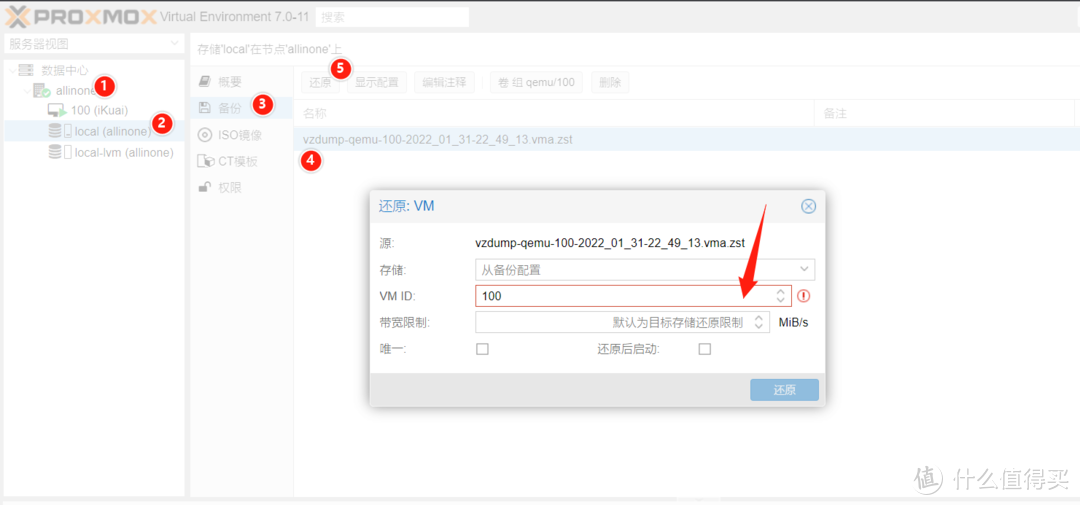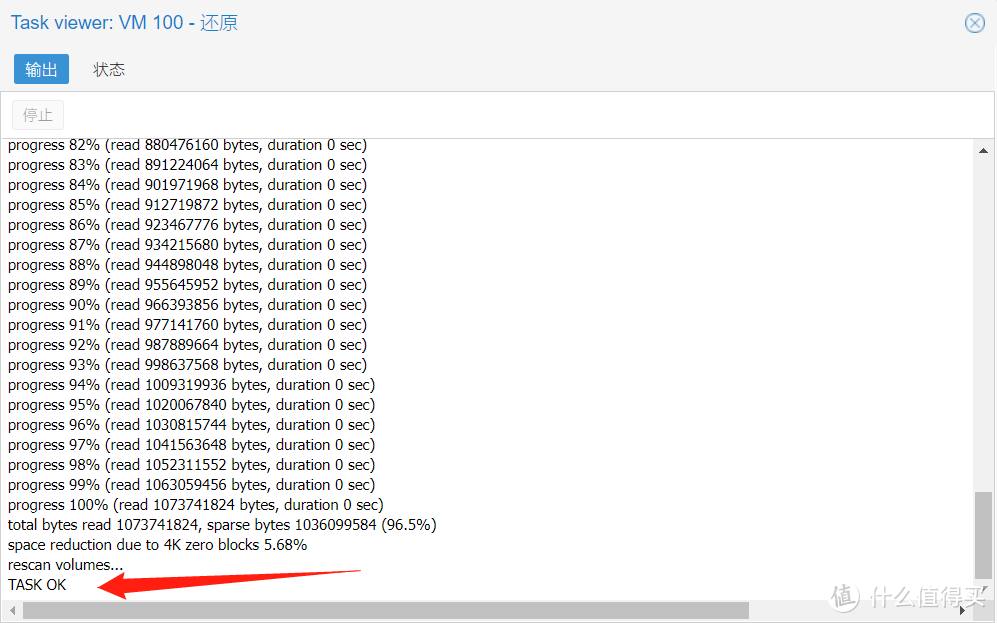本篇章是【all in one家庭软路由方案】系列的第一篇实操内容,主要讲如何搭建虚拟机系统环境,大鹏作为一位刚刚从新手村出来的新人,会用最详细的方式给小白们进行说明,如果你觉得细节繁琐,请快速阅读即可,本系列教程主要针对新手入门用途。
本篇章之所以在命名上是篇2,因为实际会有一篇介绍all in one的理论知识啰嗦内容作为篇1,放到最后发布吧,本系列教程预计10篇章内容左右,目的是帮助小白从一脸懵逼,到顺利离开新手村开始踏上被all in one折磨的道路。
阅读本章,你可能需要花费30分钟,但是将学会
搭建PVE虚拟系统环境;
让PVE系统接入现有局域网并连接互联网;
更新内置的软件源地址;
增加插件显示CPU温度;
将PVE安装到内置EMMC中;
对系统分区进行扩容;
设置基础网络网卡配置;
设置定期启动或关闭虚拟机;
备份与还原虚拟机;
本系列教程将采用PVE 作为底层搭建整套方案的环境,之所以选择PVE,主要考虑几点
对网卡兼容性比较好,不需要折腾驱动;
支持显卡直通功能,可以把all in one当普通电脑视频输出;
相对比较成熟,网上教程也很多;
其它的我不会
当然PVE并不是非常完美,你所看到本系列教程中,会有很多需要通过命令行操作的功能,对新手非常不友好,但这里不过多讨论用什么底层系统作为all in one ,虽然之前采用过Hyper-V方式,不过近期我研究的方向是PVE,所以用此作为all in one 方案给大家分享, 其实PVE 只是一个底层, 我们后期关注的是虚拟机的搭建与使用。
本教程PVE 系统版本是 7.0.11 (不知道为什么安装ISO显示7.0.2,安装后显示是7.0.11),如果你是新手,请严格按照相同的软件版本进行搭建,可以使用我提供的懒人包文件的,或者在PVE官网上下载,我提供的并非最新的,但是都是我实践过的,建议新手不要贪图新版本,因为在我研究的过程中发现,目前网上分享的教程很多都是基于PVE 5系列或 6系列的说明,实际一些方法到7系列已经无法适用了,本篇章编写截稿于2022年1月31日,未来查看的朋友,请对本文内容的有效性进行判断是否适用;
阅读提示:本文含有大量图片或动图,请在电脑端浏览以获得更好的浏览体验
1. 准备
1. 1 固定投入硬件(这些是固定要使用的)
电脑主机一台(就是all in one主机,至于怎么选择):
USB转RJ45 网卡一个,如果电脑是多网口的,那就不用这个;
无线路由器,以后要当家庭wifi AP用途;
all in one 主机连接到wifi AP的网线;
1.2 临时使用硬件(这些只是在安装时候使用)
电脑,用来操作;
鼠标键盘;
U盘,用来安装系统;
all in one主机连接到操作电脑的网线;
现有能正常上网的路由器及网络;
1. 3 软件&工具(这些都是免费可以下载到的)
各种系统文件;
各种工具软件;
本篇章所用的的软件和工具,都会在下面这个地址下载到,并且将按照步骤排序好了,适合懒人使用
百度云:https://pan.baidu.com/s/1mjx_NdySgPMMia6gsW84VA 提取码:vcm3
阿里云:https://www.aliyundrive.com/s/T4fHctQ8vWf 提取码: 42ri
1.4 all in one主机设备连接
在安装之前, 你需要把所有设备按照下图进行连接,本篇章内容会分为两个阶段,两种连接方式:
安装阶段:通过PVE主机外接的显示器,进行操作;
调试阶段:通过你的操作电脑用网线连接PVE主机,进行操作(这个后面再讲);
2 PVE系统安装
安装主要步骤为
烧录PVE安装程序到U盘;
使用安装程序U盘对主机进行安装;
使all in one 主机连接局域网;
2.1 U盘烧录
拿出准备的U盘,容量大于2GB 即可
1. 首先,将U盘插入你所使用的电脑(非all in one 主机),并对其进行格式化;
2. 打开烧录工具UltraISO
All in one1. PVE环境搭建1.ISO烧录工具UltraISO.exe
并从右上角【文件】中打开ISO安装包
All in one1. PVE环境搭建2. PVE安装包proxmox-ve_7.0-2.iso
3. 继续在UltraISO 中操作,点击【启动】,然后选择【写入硬盘映像】,选择好需要烧录的U盘后,点击【写入】;
4. 如果出现无法格式化,无法写入的情况,请使用
All in one1. PVE环境搭建3. 磁盘管理工具DiskgeniusDiskGenius495.exe
对U盘进行删除所有分区后再进行,以下这几种情况都会导致烧录PVE出错。
使用的U盘之前烧录过别的安装包,分区被划分过;
U盘有多个分区;
U盘的格式之前改过;
5. UltraISO中出现【刻录成功】后即可,此时你的电脑的文件管理器是无法识别到U盘的了,这样属于正常。
2.2 开启主机虚拟化功能
开启虚拟化功能的作用是让CPU 的虚拟化技术能应用在PVE系统上,其实在intel 4代CPU 后基本上都支持该技术,特别老的可能不支持,请根据自己的硬件进行判别。
另外一点是硬件直通功能,也是需要硬件支持的。
U盘刻录成功后,把U盘插入all in one 主机中,先关机,再开机,进入BIOS设置虚拟化功能打开,
1. 把all in one 主机关机后,再开机,进入BIOS设置界面,一般就是开机过程中连续按【Delete】按键,或者【Esc】,又或者F1~F0 按键,每个电脑不同, 我的是开机按【Delete】键;
2. 进入BIOS后, 进入【Advanced】选项,找到CPU相关的内容,将虚拟化和硬件直通打开选择【Enabled】使能
Intel Virtuallzation Technology,这个是虚拟化技术,打开了才能通过宿主机运行虚拟机;
VT-D, 这个是硬件直通技术,可以用来把PCI E设备直接给虚拟机使用,比如网卡,显卡;
3. 设置后,进入到【Boot】选项,将 第一启动项【Boot Option #1】 设置成刚刚插入带有PVE安装程序的U盘;
4. 最后进入【Save & Exit】进行保存,并重启;
完成上面设置后,就可以准备安装了
2. 3 系统安装
PVE的系统安装,和win10其实差不多,就是开机后简单的设置几点后就自动化执行了
1. 设置完U盘启动后,开机,此时你的all in one 主机会输出 PVE 的安装引导页面;
2. 然后会跑十几秒的 启动命令行界面;
3. 出现相关协议页面,点击右下角同意,就可以准备开始安装选项;
4. 首先选择安装的磁盘位置,这里选择你需要把PVE安装的磁盘,建议all in one主机是多磁盘的新手朋友,在安装前先把多余(不用来装系统的)磁盘拆除,避免选择错误;
重要说明
当前PVE 安装时不支持写入内置EMMC磁盘 或者 外部的存储卡的,能选择,但是安装无法通过;
如果需要将PVE系统安装到主板内置的EMMC中,可以看后面的操作说明;
5. 选择磁盘时候,根据自己需要安装的磁盘进行选择,这里建议选择好磁盘后,点击旁边的【Options】进行自定义设置,把【hdsize】设置为64,其它的保持空白即可,这样做的用途是只采用该磁盘的64GB 容量进行本次安装,剩余的容量,后期可以自己进行分配,这样做的原因是因为PVE安装后,对不同分区的容量进行扩容方便,但是减少容量就很麻烦,作为一名新手,可能对PVE的架构不了解,如果不特意限制64GB 的空间的话,安装引导就会按照一定的比例帮你分配,带来的后果就是 可能备份和镜像的空间分配得很多,实际你根本用不到,所以我的建议是先使用64GB 用来试试水,已经可以满足你前期的调试安装了。
使用64GB安装后,你会得到如下两个重要的空间
local = 16.31% (2.70 GB的16.53 GB) ,这个是存储镜像、模板、备份的空间,我一般用来周转安装镜像,备份后期可以修改成别的位置
local-lvm = 0.00% (0 B的33.15 GB),这个是存储虚拟机用的虚拟磁盘空间,你所安装的虚拟机都会放到这个空间
6. 然后设定密码,以及输入你的邮箱地址(其实没什么用,但是要填写才能进行);
7. 选择使用地区国家,输入china即可选择, 时区保持默认的shanghai即可,输入法也保持默认英文键盘;
8. 接着最重要的填写主机信息,其中包括
选择网卡, 这里选择的网卡,是以后你进行PVE系统的管理口,意思是你选择了哪个网卡,以后只能通过这个网口进行对PVE系统的管理,如果主机网口比较少,那随便选都可以,如果网口很多的,请记住你选择的网卡,免得后期不方便管理,如果你的主机是有wifi 网卡,那么这里也会出现这个wifi网卡,但是千万不能选择wifi网卡,是无法链接的,一定要选择有线网卡;
主机名称,其实是让输入你自己的网站名称,格式一定是 XXX.XXX, 不然无法通过,可以随便填,不过填写后,会作为你PVE主机的名称,请输入自己喜欢的名称即可;
管理 地址,后期通过这个IP地址进行管理,这里需要设计好,比如你计划以后的局域网网关地址是192.168.0.1,那么你就应该输入192.168.0.2, 与网关地址不要冲突,自己能记住即可,这里建议设置成你现有路由器一样的网关地址,这样后续进行联网调试会更加方便,适合新手;
网关地址,同管理地址的意思,我设置成192.168.0.1, 这个地址我以后也会作为软路由的网关路由地址,虽然后期都可以改,不过一开始还是计划好吧;
DNS地址,这个虽然不改保持默认能继续安装,但是新手一定一定要修改这个为114.114.114.114,切记切记,因为如果你保持默认或者随便填写一个不可用的DNS,那么后期你的PVE 是无法联网安装插件的,我就吃过亏,研究了很久;
完成这些后,下一步
9. 最后会把你设置的信息汇总给你确定,查看以西没问题,就点击右下角安装开始跑进度了
12. 安装过程中,等待几分钟即可;
11. 进度跑完后,系统会重启,注意及时拔出U盘,当重新开机,你的all in one主机 视频输出这样的启动页面,表示PVE安装完成了。
注意事项:
如果是非主板自带的网卡作为管理网口的,比如说通过PCIE插槽扩展网卡,或者USB网卡的,安装完成后,切勿动网卡,因为一旦网卡拔出或修改,那么你可能连后台都进不去了。
3. 初探PVE
安装完PVE系统,那么我们先对PVE系统的使用进行简单的操作
3.1 与PVE连接
安装完PVE系统后,PVE主机会自动重启,拔掉U盘,后面的操作,就不需要PVE的显示屏操作了, 而是通过局域网连接,那么我们接下来,进行PVE主机与操作主机的局域网连接,请按照下图进行设备的连接:
大体流程
设置两个主机在一个网段;
然后通过局域网访问;
操作电脑的IP修改成与PVE相同网关
打开【你的电脑】-【控制面板】-【网络和共享中心】;
找到有线网口的网卡,点击进入选项;
进入【属性】设置,找到【internert协议版本4(TCP/IPv4)并双击;
选择【使用下面的IP地址】;
将第一个【IP地址】改为192.168.0.5,只要是同个网段,和PVE不一样即可;
第二个【子掩码】会自动填入255.255.255.0,默认即可;
【默认网关】改为192.168.0.1;
完成,点击确定;
完成上述操作,你的操作电脑和PVE主机就是在同一个网段了,接下来可以进行访问了。
注意事项
上面的192.168.0.1是你安装PVE系统时,设置PVE的IP对于的网关,前三段你设置多少,这个网关最后一位就是1;
同理,192.168.0.5,是你的电脑即将使用的IP ,这里的前三段要和网关一样,最后一位不能和PVE主机相同即可;
如果你在安装PVE的时候就听从我上面的建议,将网关设置成现有路由器相同,则可以免去这一步骤;
3.2 与PVE第一次亲密接触
安装完PVE,并连接网线和设置IP后,就可以对PVE主机进行操作了
PVE的交互方式会涉及到三种
WEB网页端的面板管理:新建虚拟机等管理用
SSH 指令式管理:修改后台配置,安装插件等用
SFTP 文件式管理:上传下载PVE配置文件用
3.2.1 WEB方式
首先我们通过最直观的WEB网页访问,用具有UI交互的方式先看看,不要使用IE浏览器,请使用EDGE,或者Chrome浏览器
通过浏览器,访问https://192.168.0.2:8006 ,第一次访问一定要用https:// 开头的,不然访问不了;
提示不是专用连接,不用管,点下面的高级选项,继续访问即可;
通过安装时设的密码进行登录root账号,语言记得修改一下;
登录后,会提示订阅不可用,没事,白嫖者就默默关闭;
此时,你应该可以看到PVE的管理后台了,随便看一看,不要着急新建虚拟机。
新建虚拟机其实比较简单,难就难在不同虚拟机的配置,可以看看新建虚拟机的流程,不用太在意,后面篇幅会详细说明参数
注意事项:
这个地址,是安装PVE时设置的,请根据自己设置的IP进行访问;
记得把https:// 输入完成,因为PVE后台只能通过https访问;
访问前,一定要把网卡的IP自定义与PVE地址一样网关,不然访问不了;
登录PVE界面,可以选择中文语言,并且可以选择记住用户,下次就不用重复输入;
善用任务栏
初次登陆管理后台,你会发现最下方有一行行列表,可能你会觉得很烦占用界面空间,但是实际对于新手,是比较重要的内容显示,这个栏目的功能是显示PVE 系统的任务状态,比如启动了什么虚拟机,新建了什么内容,或在什么虚拟机出现什么错误,都会有详情说明,对排查故障时很好的帮助,大家可以在平时熟练后,点击隐藏,出现故障时打开看看任务详情即可快速定位问题。
3.2.2SSH连接方式
工具路径:
All in one1. PVE4. 连接PVE工具Puttyputty.exe
SSH连接应该说是最高级别的控制PVE方式了,只要是Linux底层的都可以通过这种方式对系统进行控制,PVE最底层Debian也属于Linux一个分支,自然通过SSH连接能对PVE进行最完全的控制,网上说PVE对新手不友好,可能也体现在这里,有很多功能无法通过WEB控制面板进行操作,而是通过命令行实现。
打开PuTTY 工具,输入PVE的地址192.168.0.2,回车;
就开始连接,提示安全相关的信息,确定即可;
接着会出现黑色的窗口,提示输入账号,账号就是root;
接着要求输入密码,输入安装PVE时设定的密码即可,但是注意的是,这个窗口输入密码显示出来是空的,大家不要慌张,可能是安全机制吧;
登录成功后,就是以root#开始的命令行界面了, 就先到这里,了解如何连接操作即可,后面还需要经常操作,如果意犹未尽,那就输入个reboot 试试看主机会不会重启。
3.2.3 SFTP
工具路径:
All in one1. PVE4. 连接PVE工具WinscpWinSCP.exe
SFTP是具有安全协议的FTP文件传输类型,和上面SSH同理,也是Linux下就有的管理方式,可以以文件管理器的方式,展示操作系统里面的文件,方便我们配置系统。
打开WinSCP工具,输入PVE主机的地址192.168.0.2,协议选择SFTP,端口默认即可;
在账号和密码位置输入对于的账号密码,其它保持默认即可;
回车,也是提示相关安全信息,确定即可;
登录后,就能看到PVE系统里面的相关文件了, 相当于Window的文件管理器
登录进去是root的文件夹,可以尝试向上一层就是根目录了,先到这里,基本操作和FTP工具差不多,后面我们也需要用到。
####### 上述为必看内容,下面为选看内容 #######
4 系统调试
系统调试的目的,是让PVE系统更加好用,这个根据每个人的用途不同,比如硬盘数量,根据自己的需求参考下列说明操作吧。
4.1 准备
调试PVE,主要是将PVE优化成符合自身要求的功能,里面涉及到插件的安装,但是现在的all in one主机是无法联网的,请按照下面的方式进行设备间的连接:
完成上面的设备连接操作后,请将原有的路由器网关,设置成你的PVE安装时一样的网关,比如我安装设置的是192.168.0.1, 那么我就将我现在能链接网络的路由器网关地址改为192.168.0.1,这样的话就不用手动修改自己电脑的网关,又或者你在安装PVE的时候,就将PVE 的网关地址设置成你现有路由器的网关更加方便。
注意事项:
大家可以看到上图,在还没搭建软路由前,只用到一个网口即可,但一定要用设置的管理网口接入到路由器上;
先利用家里原来可以正常上网的路由器进行辅助,一定要先确保原来网络正常哦,后期安装软路由后,网络结构会发生改变;
操作的电脑链接路由器,可以是有线,也可以用无线连接,都可以;
4.2 让PVE联网
联网,是万恶之源,如果PVE连接不上互联网,那下面很多工作是无法完成的,
根据上面的设备连接方式后,登录SSH后,如果是简单的命令,可以登录web端实现网页端的ssh,方式如下
登录PVE的后台;
选择这个主机节点;
点击右上角的【Shell】
通过命令行,检测是否当前PVE系统能否连接网络,点击输入
ping baidu.com
此时如果正常,则会显示这样的连接数据
64 bytes from 220.181.38.148 (220.181.38.148): icmp_seq=13 ttl=50 time=40.8 ms
如果PVE无法连接联网,则会卡住十秒左右,然后出现
ping: baidu.com: Temporary failure in name resolution
联网不了网络的,请排查一下
网线是否有正常连接好,是否接入到管理网口;
网线是否正确链接到能上网的lan口中;
到你的路由后台看看有没有pve的设备;
测试一下自己操作的电脑是否能正常联网;
当时安装PVE的时候, DNS有没有设成有效地址;
最终的目的,都是要让PVE系统能连接外网,如果无法联网,那PVE将无法安装插件进行功能扩展。
OK ,既然连接上网络了
4.3 更换软件源
更换源,其实就是更换应用市场的意思,因为PVE默认的应用市场是海外的,国内无法连接,所以需要更换成国内的应用市场,大概这样意思吧
1. 登录SFTP,找到对于的文件后然后进行修改增加国内的源地址
/etc/apt/sources.list.d/pve-enterprise.list
/etc/apt/sources.list
或者用我提供的懒人包进行替代,懒人包路径
All in one1. PVE环境搭建5. 更改系统软件源
新手可以直接下载我做好的文件进行替代,我采用的是aliyun 的镜像源地址,
如果想知道具体改了什么内容,可以百度一下, 非常多的介绍,自己修改也可以
上面直接替代主要针对新手, 我已经将修改好的文件提供,可以直接替代接口,不用麻烦一个个修改
如果你的PVE版本和我的不一样,可能需要你找详细的修改说明自己修改。
3. 然后登录SSH,输入更新应用数据,这个更新大概不到一分钟吧
apt-get update
4. 命令行跑完后,在输入,这个更新比较久,等进度跑完就行
apt-get dist-upgrade -y
上面讲的是正确的更新应用商店的列表,如果没有替换国内支持的源,就会提示更新失败,如下图
4.4 增加CPU温度显示(可跳过)
增加CPU温度就是在控制面板上显示CPU的温度,这个功能看着在window是很容易实现的功能,但是在PVE上要修改一下配置才能实现,如果你不在乎,那就不用改,直接跳过。
大体流程
安装插件
增加接口文档中的插件接口
增加显示页面的接口显示
1. 首先要安装传感器的检测工具,登录SSH后,使用这个命令进行安装,安装很快
apt-get install lm-sensors
2. 完成完成后,需要进行扫描一次电脑的传感器,使用这个指令
sensors-detect
检测传感器时,会提示很多次是否扫描不同类别的传感器,要在SSH上输入yes进行确定,
扫描过程比较长,窗口会一直滚动,滚动
3. 完成扫描后,进行测试一下, 输入
sensors
窗口就会反馈相关传感器的信息,也不知道为什么我这个主机只能显示这几行,不过足够了。
4. 完成上述操作,只是把温度插件安装好而已,还需要进行页面配置修改,原来的页面是没有显示温度的位置与接口,所以需要进行改动,将我提供的替代文件覆盖原路径的文件即可,
/usr/share/perl5/PVE/API2/Nodes.pm ,这个是接口文件
/usr/share/pve-manager/js/pvemanagerlib.js , 这个是UI显示文件
懒人包文件路径:
All in one1. PVE环境搭建6. 增加CPU温度显示
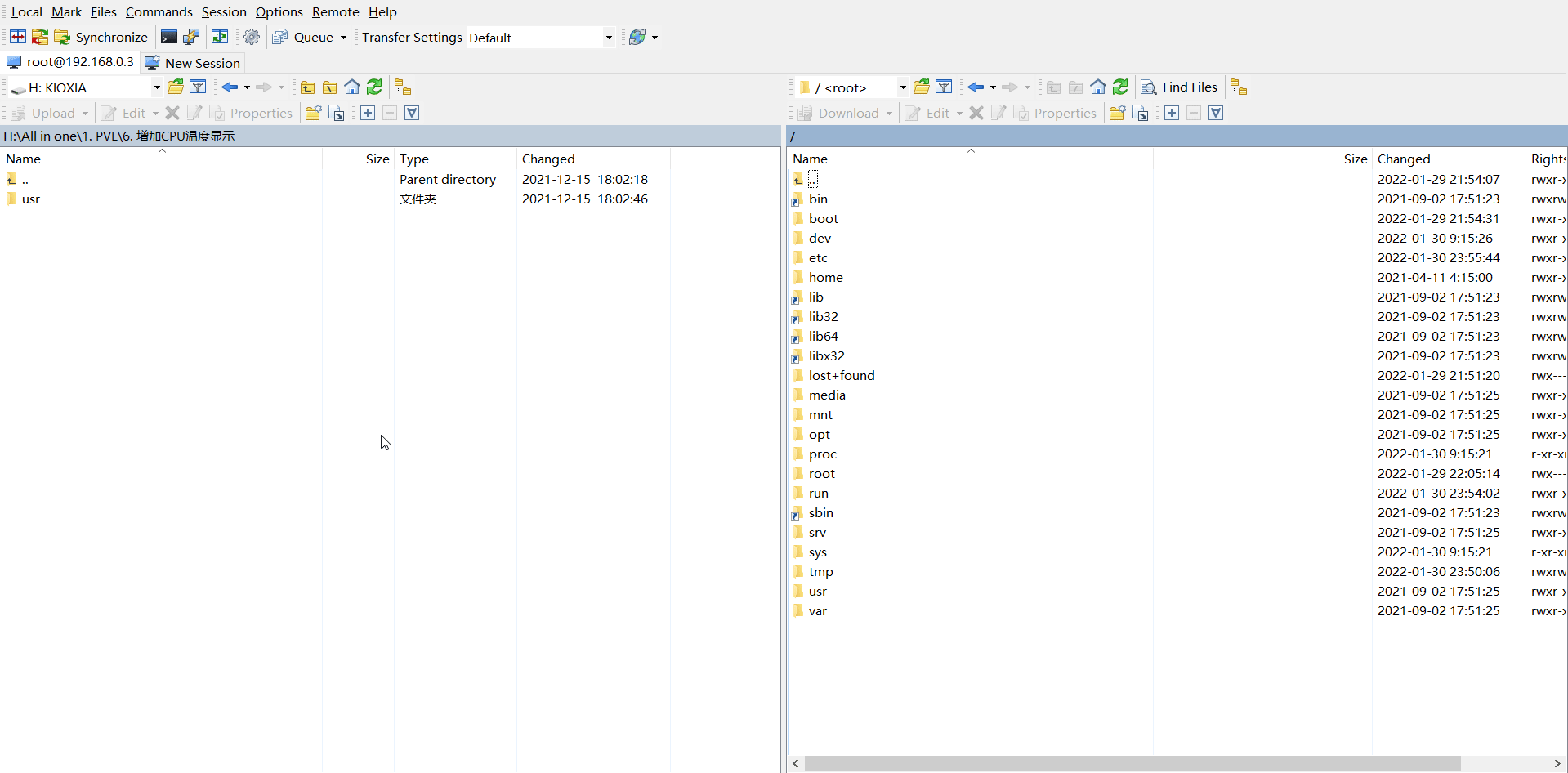 由于录屏时在3楼连接一楼的主机,所以看上去很久,因为信号不好,实际很快
由于录屏时在3楼连接一楼的主机,所以看上去很久,因为信号不好,实际很快
用我提供的懒人包直接替代即可,如果你用的PVE版本和我不同(教程是基于PVE7.0.11),也可以根据下面自己修改
#### 如果你用我提供的懒人包覆盖,那这以下这部分就跳过 ####
主要修改点是在/usr/share/perl5/PVE/API2/Nodes.pm 里面在version_text 这一行, 下面增加一行
$res->{thermalstate} = `sensors`;
在/usr/share/pve-manager/js/pvemanagerlib.js 里面,在Ext.create('Ext.window.Window附近修改页面样式高度
/usr/share/pve-manager/js/pvemanagerlib.js ,在widget.pveNodeStatus附近修改高度
/usr/share/pve-manager/js/pvemanagerlib.js ,在pveversion下方插入显示传感器温度的接口
#### 如果你用我提供的懒人包覆盖,那这以上这部分就跳过 ####
5. 最后,到SSH上,更新一下页面后台服务
systemctl restart pveproxy
6. 然后到控制面板看看,就可以显示温度了
注意事项
如果操作完上面的还不显示,一般是浏览器缓存了老的前端文件,可以清除一下缓存试试,或者换个浏览器就可以;
这些操作都不用重启all in one 主机;
4.5 转移到内置EMMC(选看)
若你的主机主板内置了EMMC硬盘,比如之前热门的锐角云,就自带64GB EMMC,那怎么能空着不用呢,榨得一滴不剩,
传统的pve安装方式,是不支持将系统装到EMMC上的,装到一半会出错,应该是官方限制了。
没有困难的工作,只有勇敢的狗狗,
既然直接安装不行,那就用奇淫巧技,
重要说明
本章节内容非必要,请根据自己的硬件进行选择
原理
我们通过将系统安装到普通符合PVE要求的硬盘,再将该盘完全克隆到EMMC上,就能实现曲线救国的效果
1。首先安装pve系统前,要准备一个容量小于你内置EMMC的硬盘,选择有两种
Q&A
Q: 为什么准备的硬盘小于EMMC容量?
A: PVE在安装时会对安装盘的容量进行自动分配分区大小,有三个分区,如果大于EMMC,那就会匹配不上。
Q: 我是土豪,没有太小的硬盘怎么办?
A: PVE安装时,选择硬盘可自定义分区大小,但需要有一点基础,我没这么操作过,所以你得去查阅相关资料尝试。
2。按照[安装PVE到硬盘]的步骤,装系统安装到上一步准备的硬盘上,流程一样;
3。拿出你的U盘,制作PE系统U盘,这里推荐的是WEPE,干净功能齐,双击制作程序选择好U盘就行;
PE系统懒人路径
All in one1. PVE7. 复制到EMMCWePE_64_V2.1.exe
4. 将all in one 主机关机,然后插入U盘,按照之前进入BIOS的方式,选择U盘启动,然后进入PE系统,打开PE系统自带的Diskgenius 工具进行对磁盘管理,选择【工具】,然后进入【克隆硬盘】;
5. 首先会让你选择你的源磁盘, 就是你已经安装好PVE系统,需要复制出来那个磁盘;
6. 然后会让你选择需要将PVE系统复制到哪个硬盘,我们选择内置的EMMC磁盘;
7. 最后选择克隆模式,选择【复制所有扇区】,其实3个我都试过,好像都能用;
8. 克隆硬盘完成后,将U盘拔出,并将原来已经安装好PVE那个磁盘拆除,如果不拆除,系统是无法进入的,因为开机启动项无法识别两个相同的系统;
注意事项
在克隆磁盘的过程中,如果出现乱码,系统卡死,这个时候请重启再试;
如果重新操作也不行,请更换一个PE系统;
如果只是在拷贝到最后的时候提示错误,没关系,我测试过,也能正常使用;
如果这么操作都不行,就要考虑一下是不是内置EMMC 有问题;
4.6 调整硬盘(选看)
本章节建议你先看个大概,等你对PVE 的虚拟机搭建有一定了解后,再回到本篇章进行调整硬盘。
我们在安装完PVE后,系统会自动分配两个重要的分区,我们作为菜鸟,也只要认准这两个分区就行
local:主要是 VZDump备份文件, ISO镜像, 容器模板。
local-lvm:主要是 磁盘映像, 容器,意思就是放虚拟机的。
对于local来说, 我们在前期只要保证上传的ISO,能放的下就行,最大的就是win10的,精简版有2G多,后期大家对pve有一定的了解后,可以自行设置该空间的路径到别的磁盘。
对于local-lvm来说,根据自己的硬盘容量,以及结合需要搭建的虚拟机来设定,比如用windows系统可能需要多一些,用软路由就只需要很小的空间即可。
如果是下列情况,就需要调整硬盘
使用了我推荐的安装使用64GB作为安装容量的,实际磁盘还有容量没有使用;
需要使用内置EMMC的,并且按照上面教程成功克隆PVE系统到EMMC了;
首先进入后台,点击左侧的local查看,
左侧的小图标实际已经是容量的显示,可以看磁盘已经分配不同空间,以及使用量;
正式开始调整容量
1. 打开SSH 工具,先查询一下硬盘情况,输入命令
fdisk -l
重点
查看硬盘情况,需要记住你需要调整的磁盘盘符,虽然看到很多命令行的信息可能对新手不友好,但是小技巧是找到自己磁盘容量大小的信息,比如
/dev/sda , 这个在我的主机上是2.5寸sata 接口的硬盘;
/dev/sdb,这个在我的主机上是M.2接口的2280硬盘;
/dev/mmcblk0,这个在我的主机上就是主板上内置的EMMC硬盘;
这样的,记住这个路径,具体要看你的主板磁盘的接口顺序了,认真自己的容量,找到盘符即可
这个命令是查看硬盘信息的,从上图可以看到,我的主机装了两个硬盘,第一个是安装PVE系统的硬盘,本次操作对第一个进行,第二个我打算用来做存储,所以先不管,后面会直通给群晖使用。
首先要核对一下,硬盘1的总容量,看上图, 我的EMMC是58GB的,但是硬盘分区信息中,3个分区加起来还没有15GB,这是因为我首次安装的硬盘容量是16GB的,后来通过硬盘克隆全盘复制,导致有很多容量没有纳入到分区,这时候我们就需要对分区进行扩容。
2. 我们先通过SSH安装一个插件,用于管理硬盘
apt-get install parted
3. 然后输入命令,就可以用这个工具查看硬盘,确定插件正常
parted -l
会返回硬盘的各种信息,
4. 接着我们正式开始扩容,输入命令,对指定的硬盘进行操作
parted /dev/mmcblk0
这个/dev/mmcblk0 路径,就是最上面让你记下来的路径,其实就是在Linux系统中,硬盘的通道,输入后会提示欢迎语,如果你路径输入错误(不存在的),就不会出现这个欢迎提示
5. 输入
会显示分区信息
看到,LVM 就是目前你能用的容量,我们的目的是先将硬盘剩余的空间全部扩容到这个分区,这是第一步。
6. 我们通过命令将硬盘剩余没有使用的容量,分配到LVM分区上
resizepart 3 100%
3的意思是第三个分区,对应上图LVM 的number, 而100%就是剩余空间的100%
7. 分配完成后,我们退出这一步骤的操作
quit
8. 分配完成后,我们来检验一下分区大小是否已经变大,输入命令
fdisk -l
可以看到,LVM的容量已经是57GB了,3个分区加起来差不多是EMMC 的容量了,但是只完成了第一步。
但是这里还需要记住一个路径,就是我们需要扩容的空间
/dev/mmcblk0p3, 大概意思是第三个分区吧,这个是我内置EMMC的分区,如果你不是EMMC,那可能是/dev/sdb3
9. 我们还需要更新一下
pvresize /dev/mmcblk0p3
这个/dev/mmcblk0p3 路径,就是上图中需要记住的路径,意思是mmcblk0硬盘中的p3分区
提示分区更新成功
10. 完成了分区的扩容后,我们还需要对挂载点进行扩容,先来查看一下挂载点的名称
lvdisplay
这里面显示出来的内容,可以在控制面板上看到的两个容器,其中对应的名称是root和data
如果你想扩容放ISO的容量,就是root
如果你想扩容放虚拟机的容量,就是data
11. 扩容前确定一下可以进行扩容的容量,其实就是检查分区的容量使用情况
pvs
可以看到,在PFree一列中,还有45GB的容量没有使用,那么我们就要对这45GB进行分配到挂载点去
12. 通过输入命令,为指定的挂载容器进行扩容
lvextend -l +10%FREE /dev/pve/root
其中+10%FREE,是指要增加未使用容量的10%,即4.5G,
/dev/pve/root,是指要把这10%增加到root挂载中,对应就是放ISO和备份的地方
我的目的是能存放要安装的ISO就行, 备份什么的以后再修改路径。
13. 然后我们再扩容存放虚拟机的容器,将剩余空间都分配给data
lvextend -l +100%FREE /dev/pve/data
14. 最后,我们来检验一下,输入命令进行查看容量
pvs
lvdisplay
查看到,存放ISO 和 虚拟机的 容器,都扩容成功了,
再到到控制面板去看看,发现local-lvm扩容成功了,local还是原来的容量
15. 这个时候我们需要更新一下root的容量,输入
resize2fs /dev/mapper/pve-root
16. 输入完成后,就可看到容量增加了
完成对剩余空间的扩容了!
注意事项
调整硬盘空间过程不需要重启,命令行进行更新即可;
对硬盘调整空间,扩容简单,减少我还没操作过;
对于新手来说,建议熟悉一下基本的虚拟机搭建后,空间不够再操作扩容吧;
4.7 添加硬盘(选看)
重要说明
不是一定要添加硬盘,只有在你主机有多个硬盘,并且不准备用来直通给虚拟机用的时候,才需要进行操作添加硬盘,如果你有多硬盘,除了装系统的硬盘外,都希望直接给虚拟机用,比如群晖,不想通过PVE底层进行中转,那么不要操作本步骤的内容。
如果你在windows下,添加硬盘真是一件非常简单的事情,但是在Linux下真实对菜鸟噩梦般的操作,来照葫芦画瓢吧。
1. 进入PVE控制面板,在节点中,进入【磁盘】,看到里面除了系统盘外,有一个你插上的硬盘,记住这个路径
/dev/sda, 路径因人而异,不过大部分都是sda,sdb 之类的
不同主板,不同接口可能不同,一定要看清楚
2. 然后打开SSH, 输入管理该硬盘的命令
fdisk /dev/sda
3. 进入了sda硬盘的操作,先输入分区命令选项
n
4. 然后输入分区为主分区命令选项
p
5. 然后输入写入命令
w
6. 最后将分区sda1格式化为ext4
mkfs -t ext4 /dev/sda1
上述就完成了新建硬盘的分区操作,下面是要挂载
7. 创建linux系统的目录命令
mkdir -p /mnt/sda1
8. 然后将分区sda1,挂载到目录下,大概这个意思吧
mount -t ext4 /dev/sda1 /mnt/sda1
9. 最后就是设置每次开机都挂载一次的命令,大概是写入这个命令到开启启动配置文件中;
echo /dev/sda1 /mnt/sda1 ext4 defaults 1 2 >> /etc/fstab
上面操作就完成了系统级别的加硬盘,但是还差最后一步,才能使用这个硬盘
10. 回到PVE ,点击【数据中心】,【存储】,然后左上角点击【添加】,选择【目录】;
11. 然后ID可以选择自己容易记的,我的盘是NGFF的,所以直接写NGFF,最重要是目录,就写刚刚新建的挂载目录
12. 确定后,过几秒中,再左侧的树型结构上,就能看到添加的硬盘了,
13. 经过上述操作,就添加了一个硬盘了,后续在新建虚拟机的时候,硬盘选项中就可以选择用这个新硬盘的目录进行分配硬盘。
4.8 宿主机的网卡设置
对网络的设置,本篇章只是做一个准备,在未添加虚拟机之前,是用不上的,可以先跳过,等后面要添加软路由的时候再来详细看。
如果你准备单网卡使用,不作为软路由,那本章节可以忽略
PVE系统的网络概念其实是比较简单,我浅薄的理解就是,只分为真实网卡,和虚拟网卡就可以了,不想hyper V那样分内部,外部,专用网络,也不像EXSI那样对网卡驱动兼容不优化,PVE基本上是个网卡都能识别,包括我插入的USB网卡都能正确识别,不用特地折腾一次驱动。
PVE在安装后,就会自动为你新建一个虚拟网卡,并绑定好安装时选择的真实网卡,
所以你才能通过局域网正常登录PVE后台,那么在什么情况下需要配置一下网络设置呢
你需要把all in one 作为软路由,并且主机有多网口
通过查看【节点】-【网络】,就能看到网卡的列表,如下
如果你的电脑准备用来做软路由,主机是多网卡,或者准备增加USB网卡,那就需要对网络进行配置,
虽然PVE支持网卡直通,但是对于我们菜鸟来说,先用最简单的方式架设好网络才是最重要的,那么我们按照下列方式操作。
大概原理:新建虚拟网卡,并把虚拟网卡和真实网卡绑定在一起
1. 点击上方【创建】,【Linux Bridge】,新建一个虚拟网卡;
2. 填写新建的虚拟网卡桥接的端口,一定要根据真实网卡的名称填写,你的主机有多少个真实网卡,就新建多少个虚拟网卡,第一个网卡系统已经帮你创建了;
3. 最后,一定要点击【应用配置】,不然不会生效
操作完上述,网络配置就结束了,这个动作很重要,后面新建软路由虚拟机的时候,需要用的。
4.9 设置虚拟机定时任务
定时任务就是指自己设定一个时间,让虚拟机自动启动或者关闭,这种应用场景是
有些虚拟机系统,不用24小时后台跑服务器的,只是在某个时间段使用,比如window;
有些虚拟机系统原生没有自动重启功能,想要通过底层控制定期重启一下;
说了惭愧,我实在没找到PVE 系统后台能进行设置的前端选项,只能找到参考linux系统的定时任务方法
大体原理
在系统的定时任务清单中添加对虚拟机的定时任务
具体的方法是在系统目录etc/目录中,找到crontab 文件,在里面添加如下命令
00 19 * * * root pvesh create /nodes/allinone/qemu/101/status/start #每天19点开机
00 23 * * * root pvesh create /nodes/allinone/qemu/101/status/stop #每天23点关机
上面命令中,#和后面中文只是方便注释,并不其实际作用
00 19 * * * 表示每天19点
root pvesh create /nodes/allinone/qemu/101/status/start 表示通过root权限对虚拟机101的状态进行控制
start表示 开机
stop表示 关机
新手建议直接在我上面的命令后中复制修改, 或者采用在我提供的懒人包中修改后替代系统文件即可。
懒人替代包路径
All in one1. PVE环境搭建8. 定时任务
上述内容需要到后面的教程篇章中才会实践到,相对比较简单,不过对window这种比较吃内存的虚拟机,定时开关可以解决白天人不在,无需要window操作时的问题,等晚上到家后定期开机,睡觉定时关机这种方式,以节约all in one的内存消耗(其实卵用没,如果是8G常开也没问题了)
4.10 虚拟机的备份与恢复
辛苦摸索搭建的虚拟机如果不小心删除,或者调试崩溃后,要重新搭建是件非常痛苦的事情,好在PVE系统是支持备份与恢复的,我们来学习一下方法
4.10.1 备份
备份功能已经做在了PVE 的后台控制面板上,只要登陆管理后台,即可进行备份,
1. 进入管理后台后,点击左侧【数据中心】;
2. 进入工具栏中的【备份】;
3. 选择【添加】备份任务;
选择好需要备份的自动时间,以及要备份的虚拟机即可,其它选项对于新手就默认即可,
上面完成了自动定时备份,对于新手其实还是很方便的,也可以进行立刻备份
备份后的文件,可以通过查看local空间查看到。
其备份的文件,实际路径在
/var/lib/vz/dump
可以通过SFTP工具登录查案,并下载到本地进行保存
4.10.2 恢复
恢复也比较简单, 在备份的空间中就有选项可以恢复
我们还原的方式有两种
通过本机PVE进行备份的,会存储在备份目录中,直接输入恢复命令即可;
通过外部存储加载的,比如说我分享一个我备份出来的虚拟机给你,你需要导入到PVE备份目录中,然后才可以进行恢复;
4.10.2.1 自备份恢复
自备份就是从本机备份的文件,恢复到本机
1. 如果从本机备份,先进入local空间中查看是否存在备份的文件;
2. 确定备份文件存在,并确定是否是你要的那个虚拟机ID,OK 的话记录名称全称
3. 在local空间中,找到你的备份文件,然后点击还原即可;
4. 恢复完成后,进度会显示task ok
4.10.2.2 外部备份恢复
如果是其它人员分享给你,又或者是你原来下载到本地保存的备份文件,直接在local空间是没有的, 这个时候,就需要通过SFTP工具,将备份文件上传到如下路径
/var/lib/vz/dump
上传后,在local的备份列表中刷新后即能看到,就可以进行还原操作了。
注意事项
恢复的目的ID 不能与现存的虚拟机ID相同,一定要选择现在没有的ID,即不能进行覆盖恢复;
恢复会将原来备份的虚拟机所有配置进行还原,比如设置的CPU,硬盘,网络等,所以如果是从另外一个PVE主机备份而来的恢复文件,请先查阅是否配置相同,我们可以在备份列表选中后,点击【显示配置】即可查看;
练习
可以用我提供的备份文件进行练习,把下列内容上传到pve根目录
All in one1. PVE环境搭建9. 备份与还原
4.10.2.3 命令行恢复
当然如果你觉得前端操作麻烦,也可以用命令行进行还原恢复,将备份文件上到备份空间路径后,通过SSH输入命令
vzdump-qemu-100-2021_12_25-22_08_16.vma.zst 106
其中
vzdump-qemu-100-2021_12_25-22_08_16.vma.zst 代表上传的备份文件名
106代表我需要恢复出来的目标虚拟机ID
如果新手,就建议少用命令行了,因为一个字符输错就失败。
好了,上面就是本篇章的内容。
除了如何安装PVE系统外,其它其实都是可选的内容,大家根据自身的实际情况选择是否参与即可。
操作完本篇章的内容后,实际只是把底层环境搭建好而已,并不能投入到家庭网络中使用
后面还会更新的内容,或许你可以等整个系列都更新后,再选择是否搭建一套属于你的all in one。
软路由ikuai虚拟机搭建基础网络路由服务;
windows虚拟机搭建与显卡直通输出;
openwrt 旁路由搭建实现增强型网络功能;
群晖7.0 NAS系统搭建,硬盘直通与photos人脸识别;
AdGaurd 广告拦截服务搭建;
Docker应用实例(网站建设、撸京豆等);
Homeassistant 智能家居服务搭建;